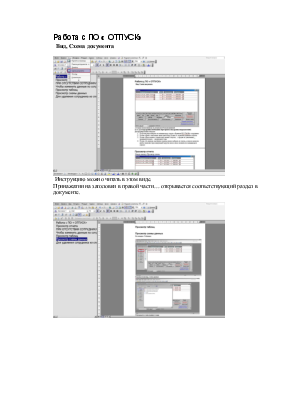
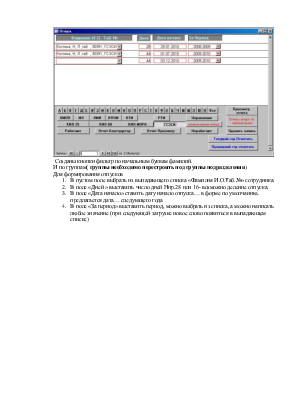
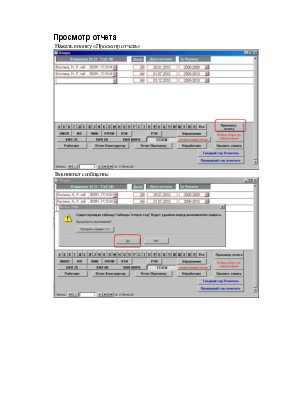
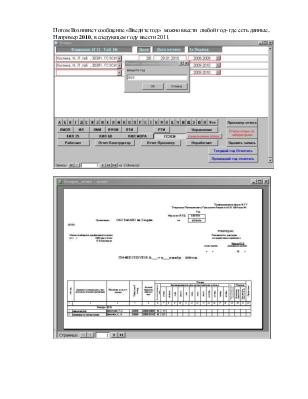
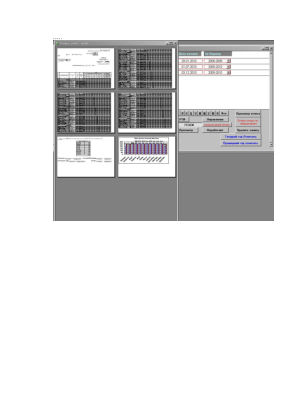
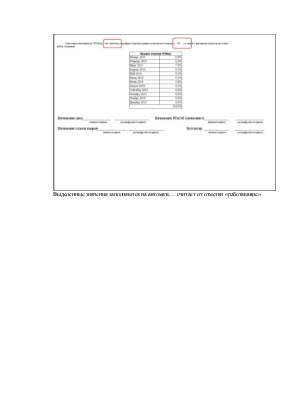
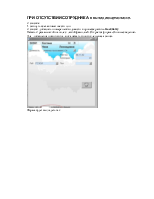
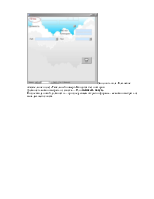
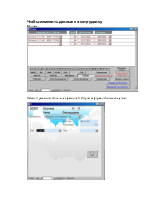
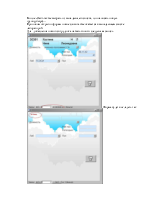
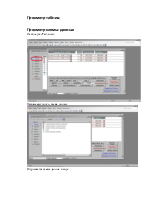
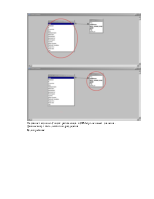
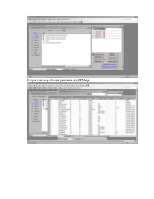
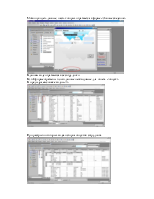
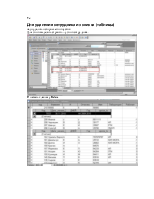
Вид, Схема документа
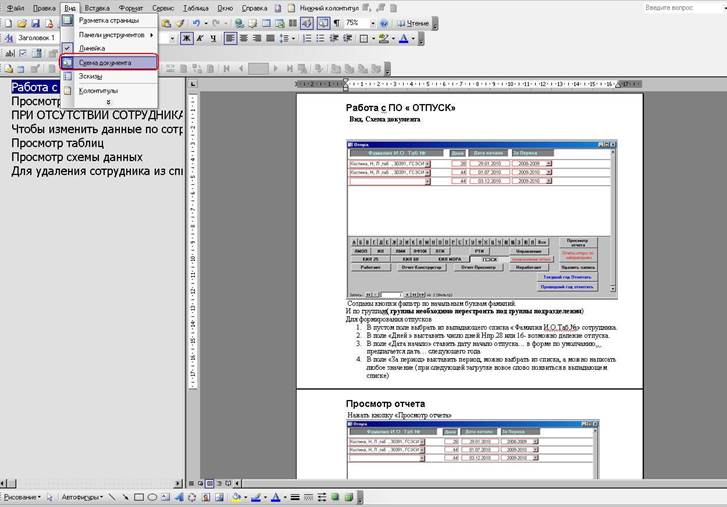
Инструкцию можно читать в этом виде.
Принажатии на заголовки в правой части… открывается соответствующий раздел в документе.
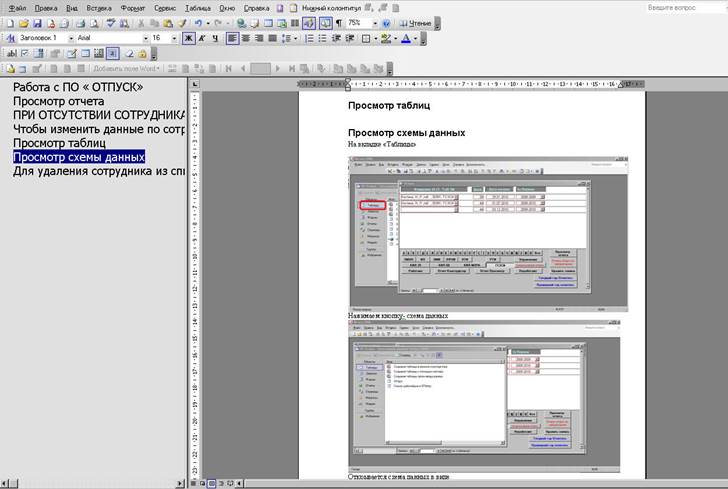
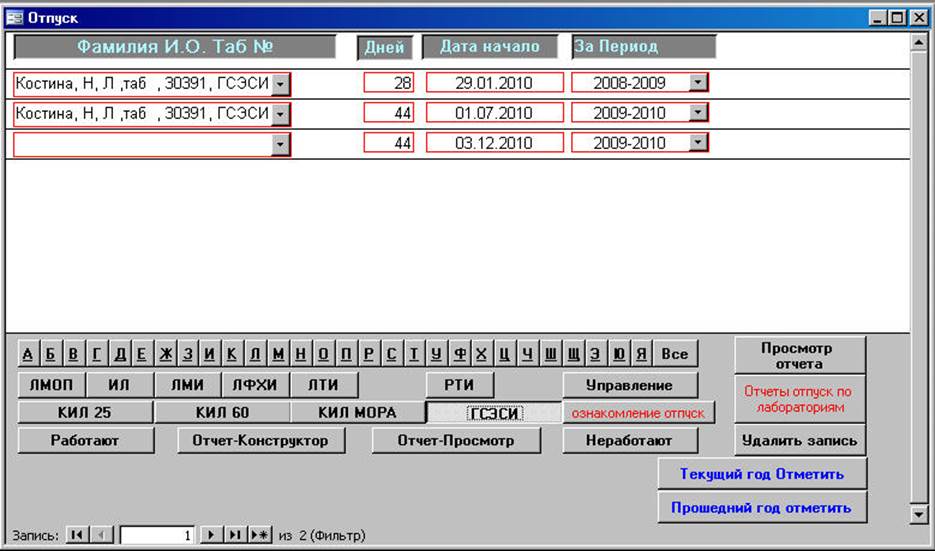
Созданы кнопки фильтр по начальным буквам фамилий.
И по группам( группы необходимо перестроить под группы подразделения)
Для формирования отпусков
Нажать кнопку «Просмотр отчета»
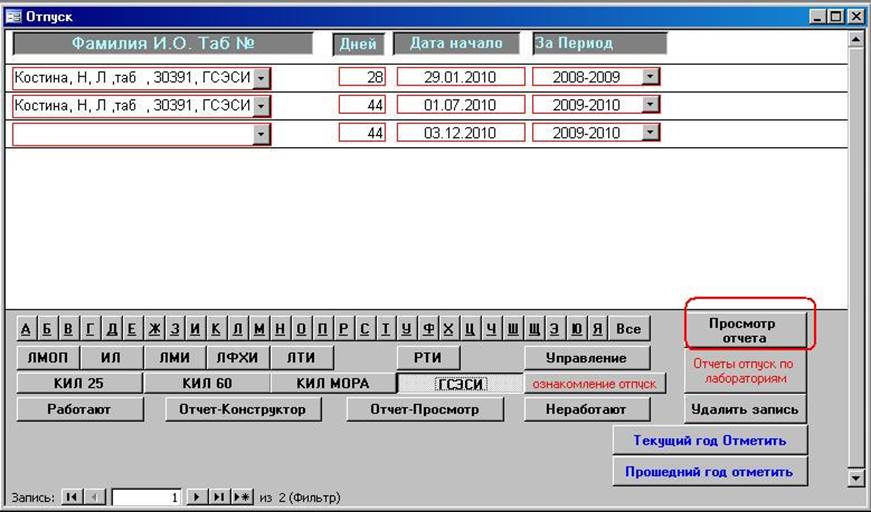
Возникнет сообщение
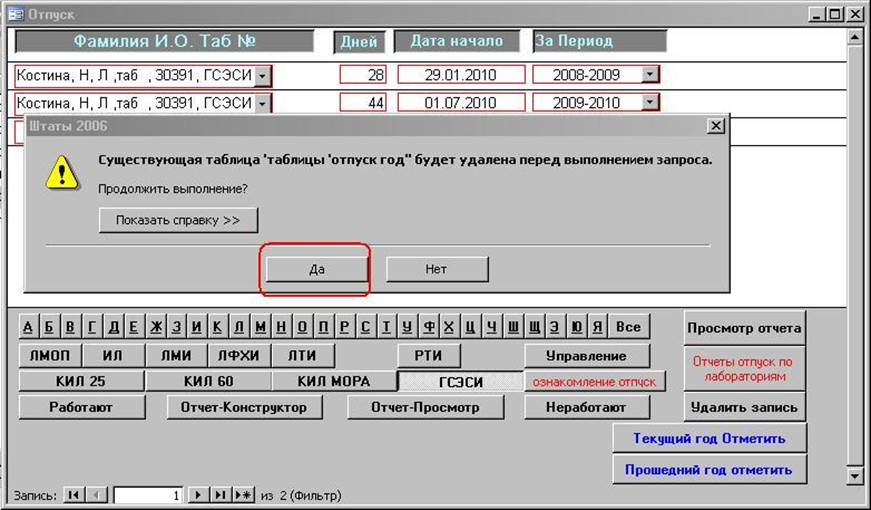
Потом Возникнет сообщение «Введите год» можно ввести любой год- где есть данные.. Например 2010, в следующем году ввести 2011.
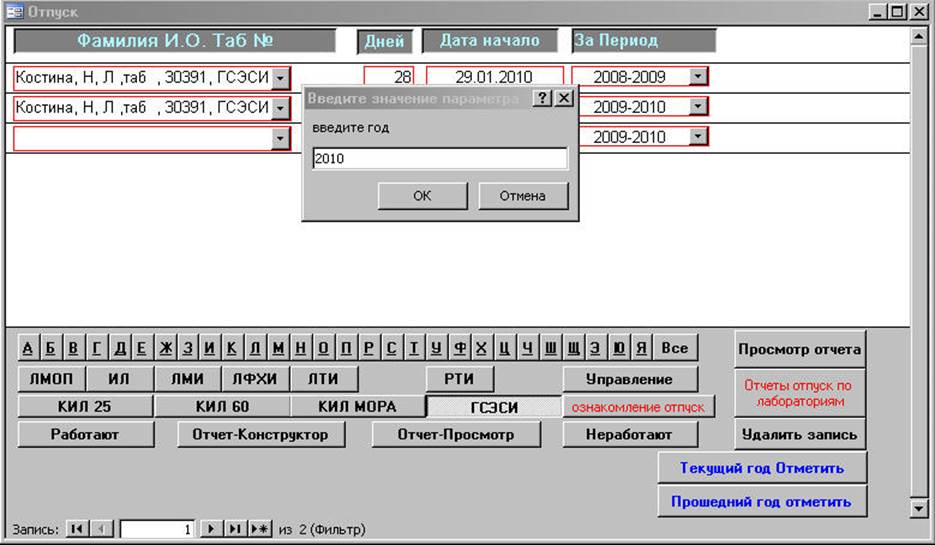
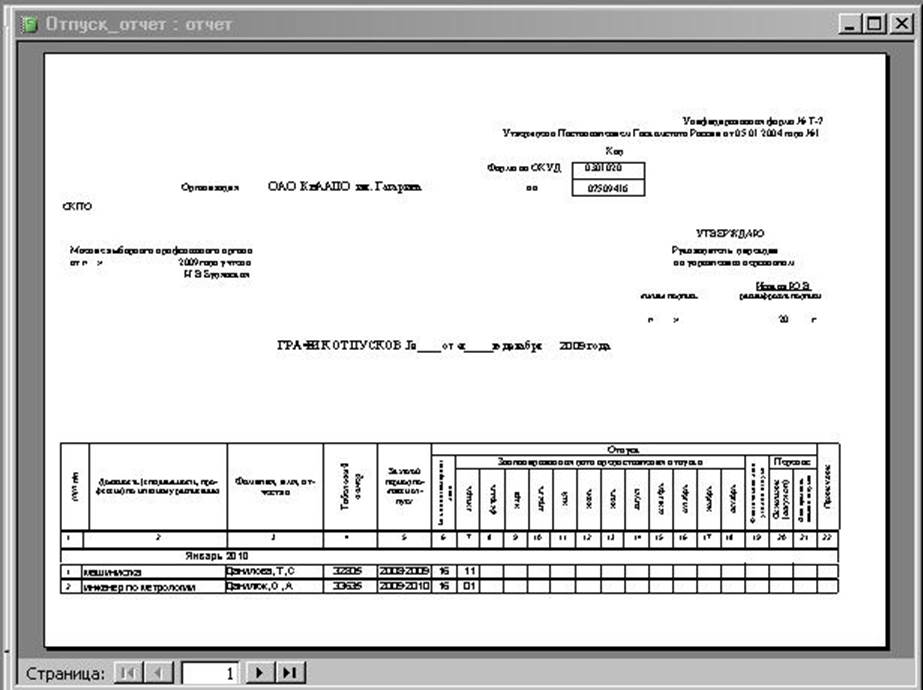
…..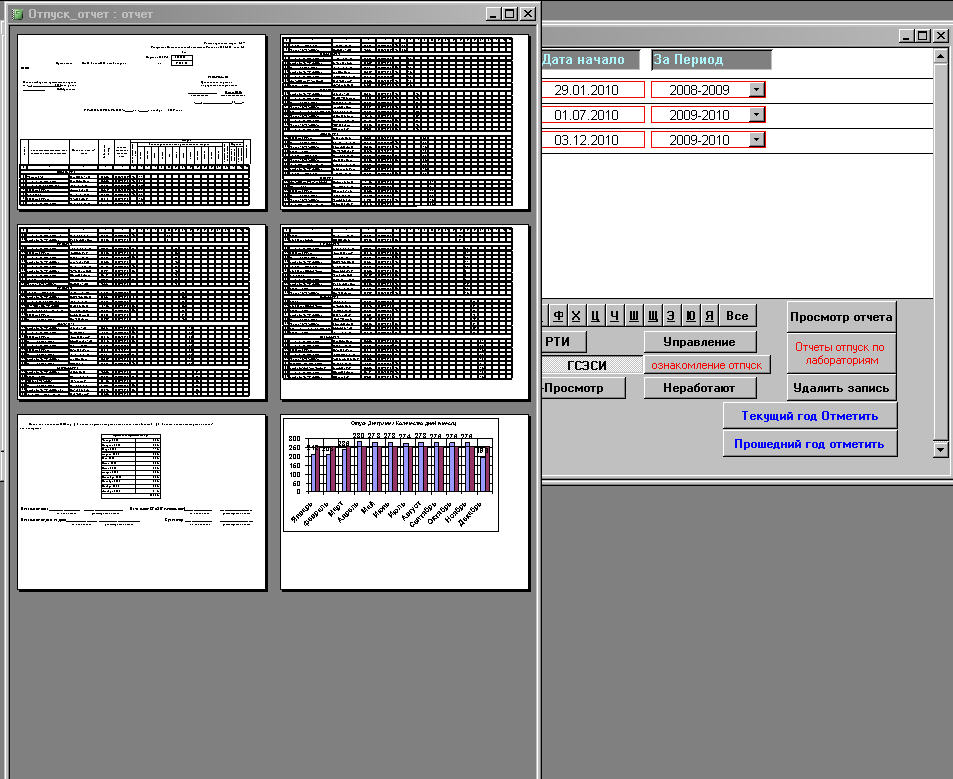
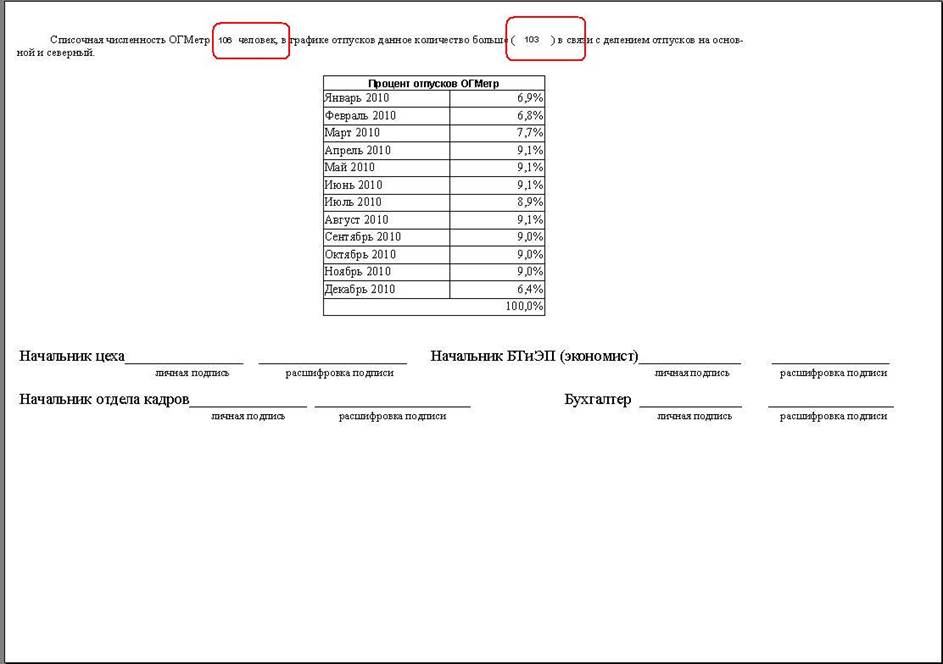
Выделенные значения заполняются на автомате… считает от отметки «работающие»
2 способа:
1. закинуть всех автоматически или
2. способ добавлять по мере необходимости в процессе работы-по одному.
Нажать 2 раза мышкой на поле с любой фамилией. Откроется форма «Личные сведения»
Для добавления нового сотрудника нажать кнопки следующая запись
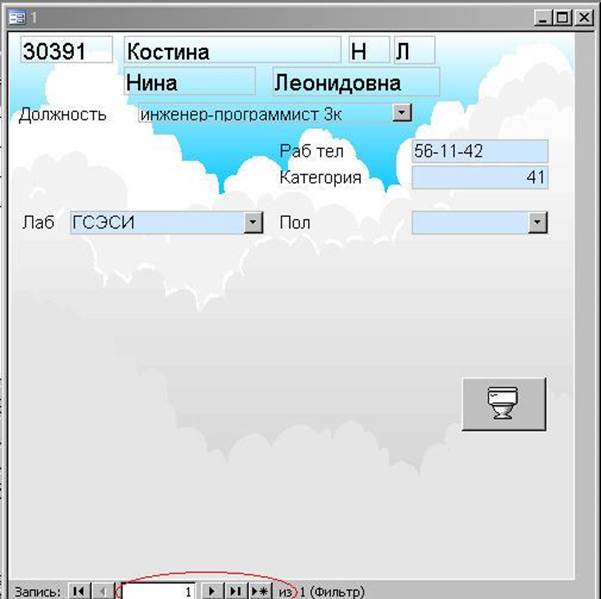
Форма будет выглядеть так
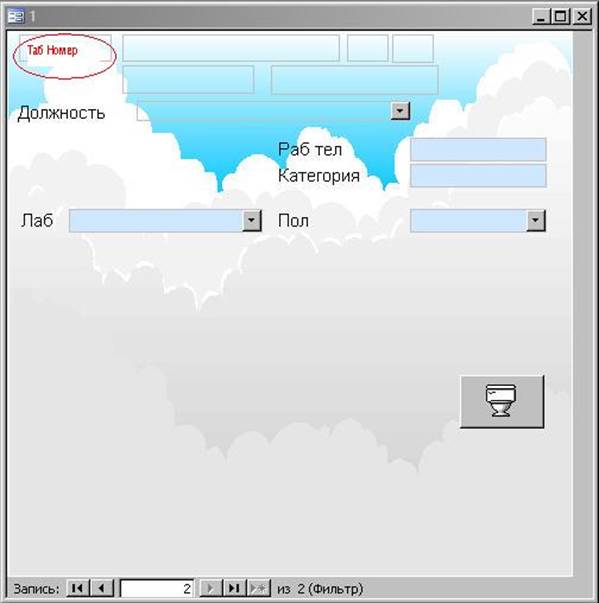 Заполнить
поля. Ключевое обязательное поле) «Табельный номер». Вводится без повторов.
Заполнить
поля. Ключевое обязательное поле) «Табельный номер». Вводится без повторов.
Должность можно выбрать из списка…. Или написать новую.
После ввода новой должности….при следующем открытии формы… ее можно выбрать из выпадающего списка
В форме
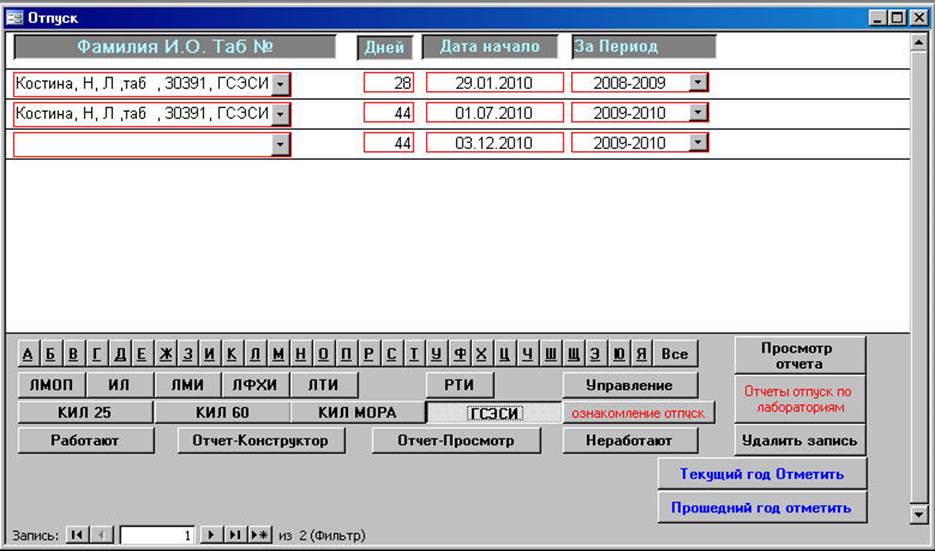
Нажать 2 раза мышкой на поле с фамилией. Откроется форма «Личные сведения»

.
В поле «Лаб» также выбрать из выпадающего списка, или написать новую группу(бюро)…
При новом открытии формы новое слово также окажется в выпадающем списке лабораторий.
Для добавления нового сотрудника нажать кнопки следующая запись
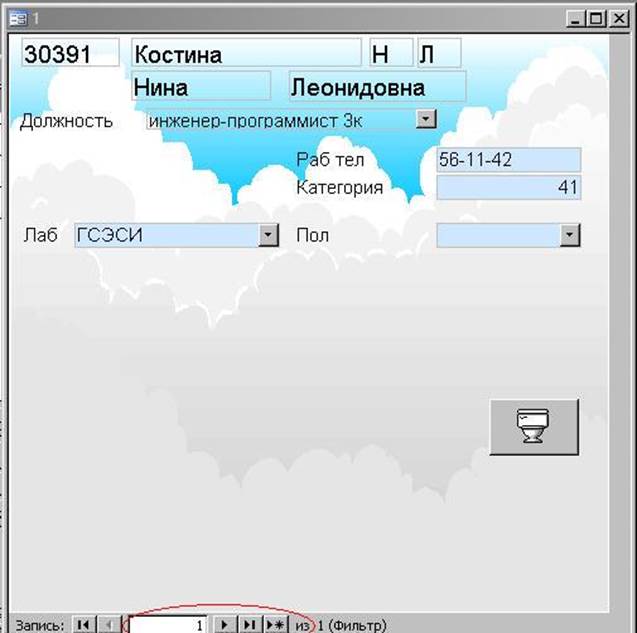 Форма
будет выглядеть так
Форма
будет выглядеть так
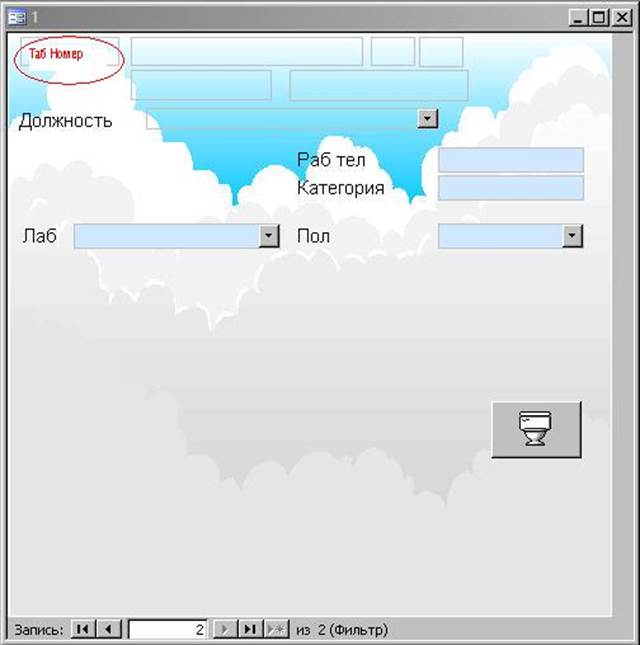
На вкладке «Таблицы»
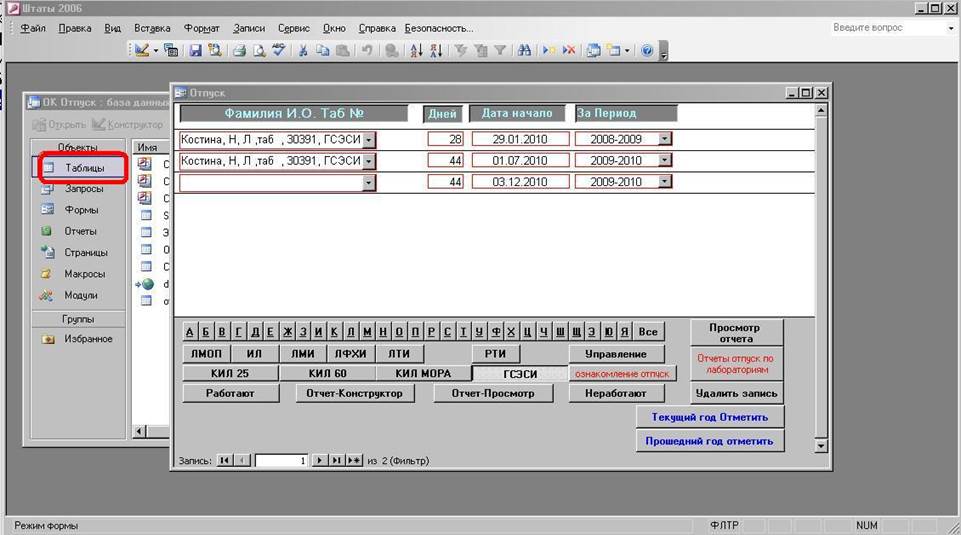
Нажимаем кнопку- схема данных
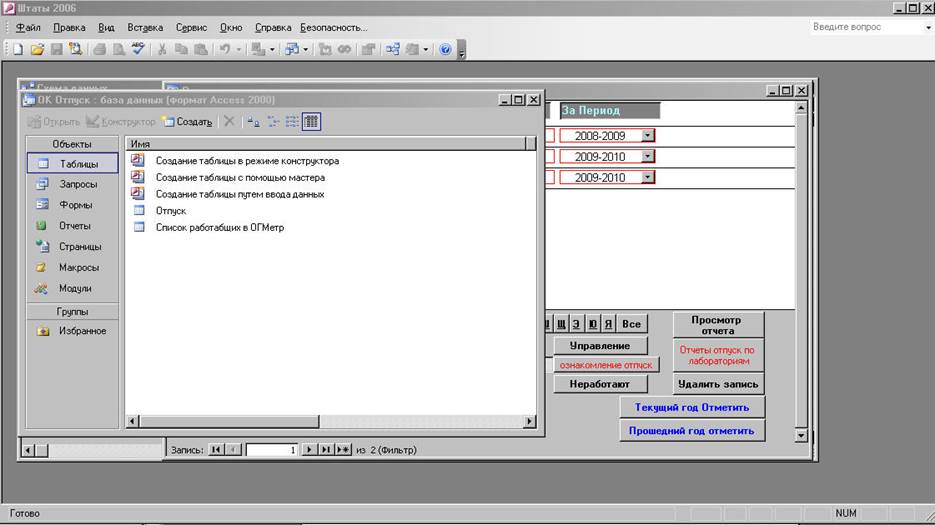
Открывается схема данных в виде
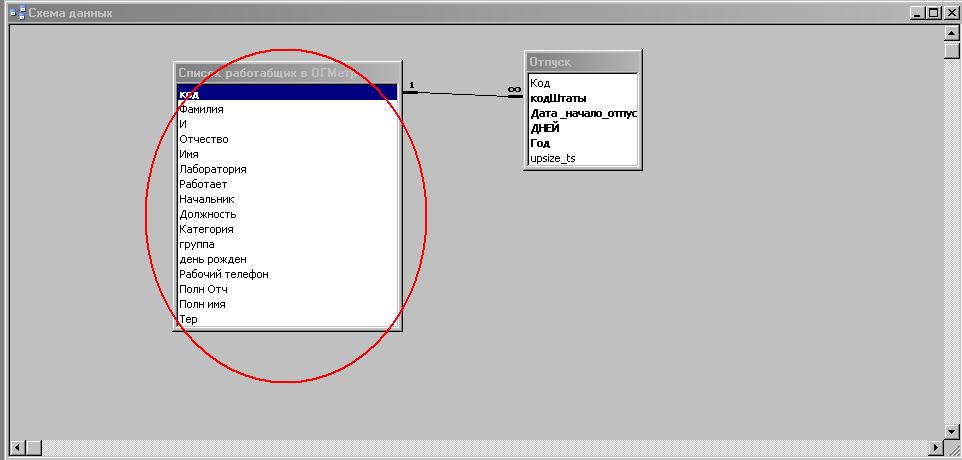
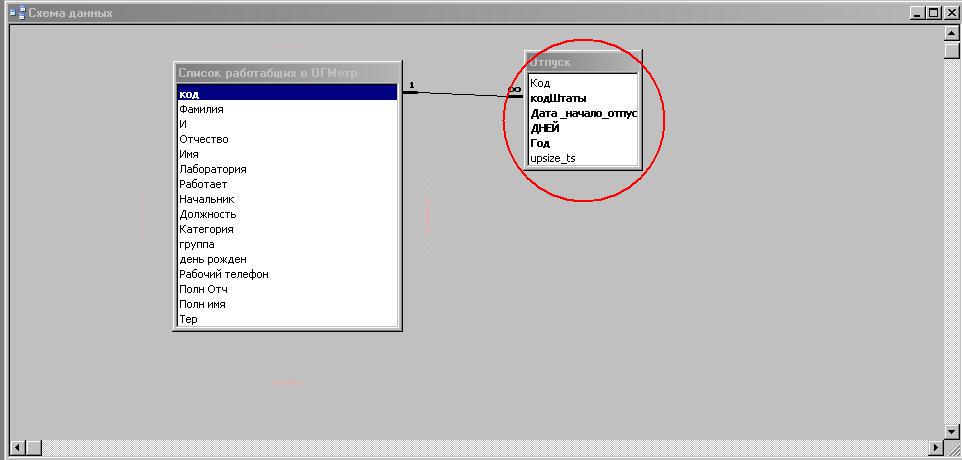
Название таблицы» Список работающих в ОГМетр» не имеет значения.
Данные могут быть любого подразделения
Если в режиме
.. 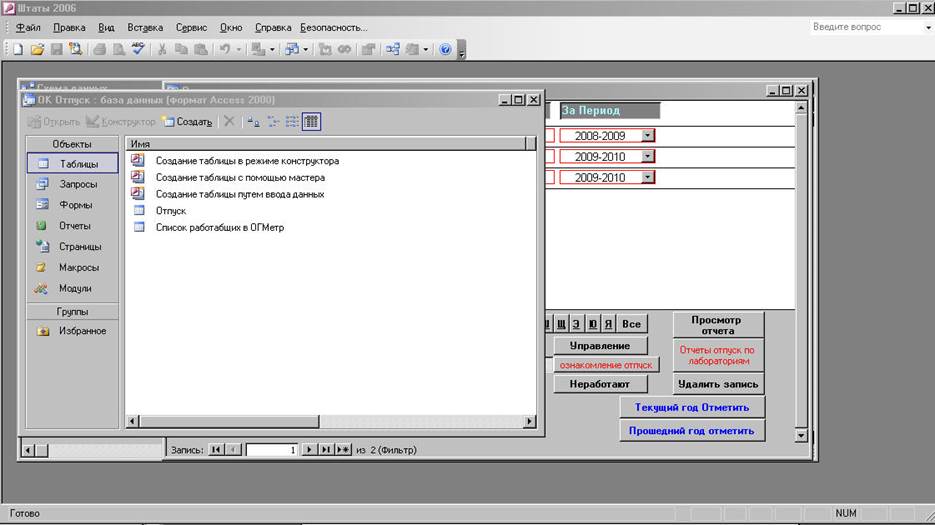
Открыть таблицу «Список работающих в ОГМетр»
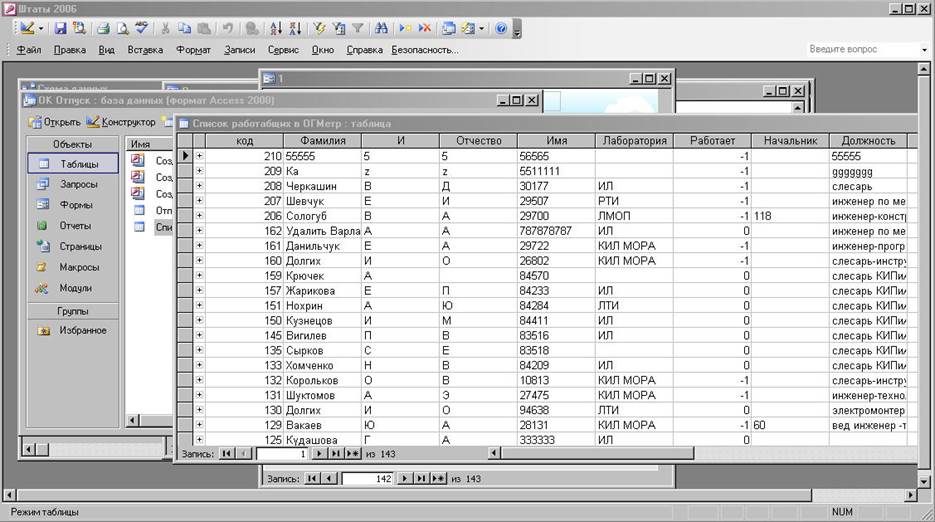
Можно увидеть данные, часть которых отражается в форме «Личные сведения»
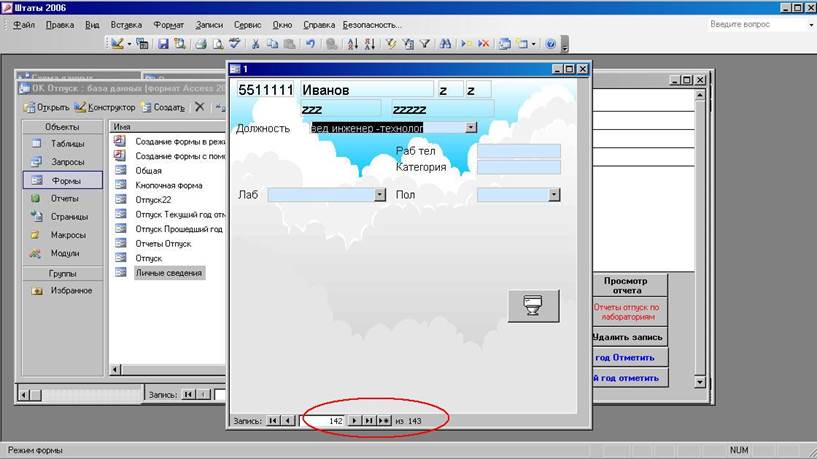
В данном виде отражаются все сотрудники
В этой форме отражены только данные необходимые для отчета «отпуск»
В предыдущем снимке видны «+»
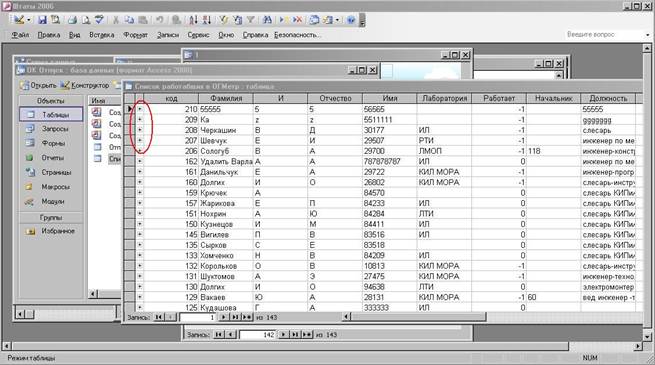
При раскрытии которых видна история отпусков сотрудника
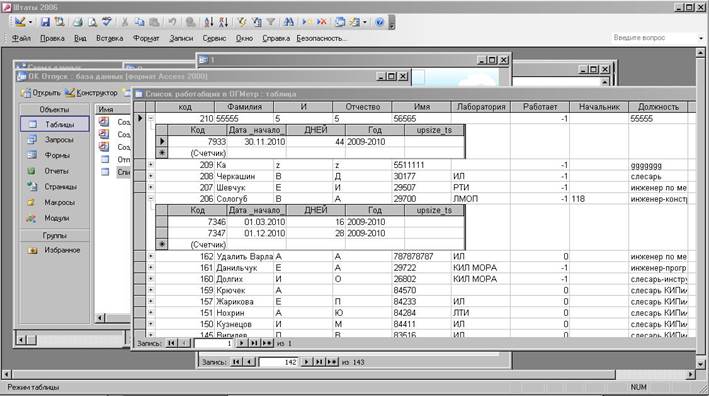
Т.е.
надо удалить историю его отпусков
Для этого выделить строчки…у этого сотрудника.
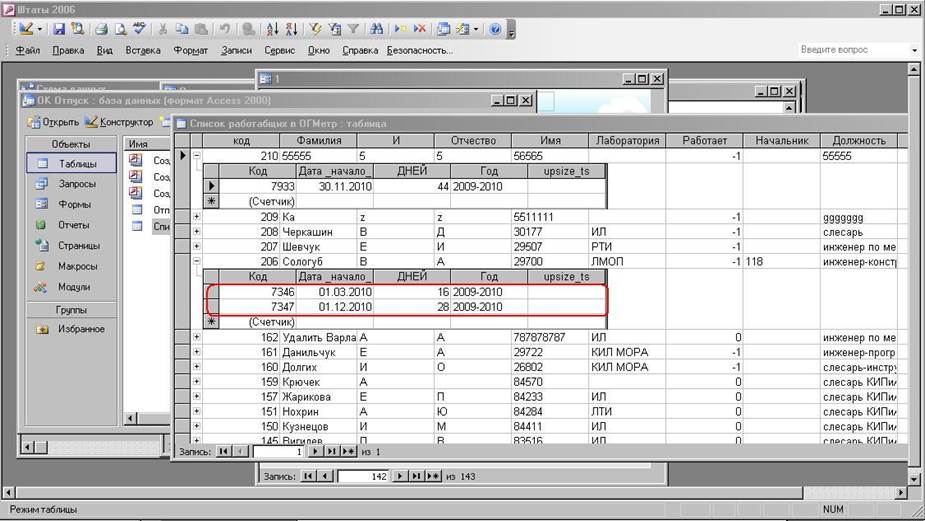
И нажать клавишу Delete
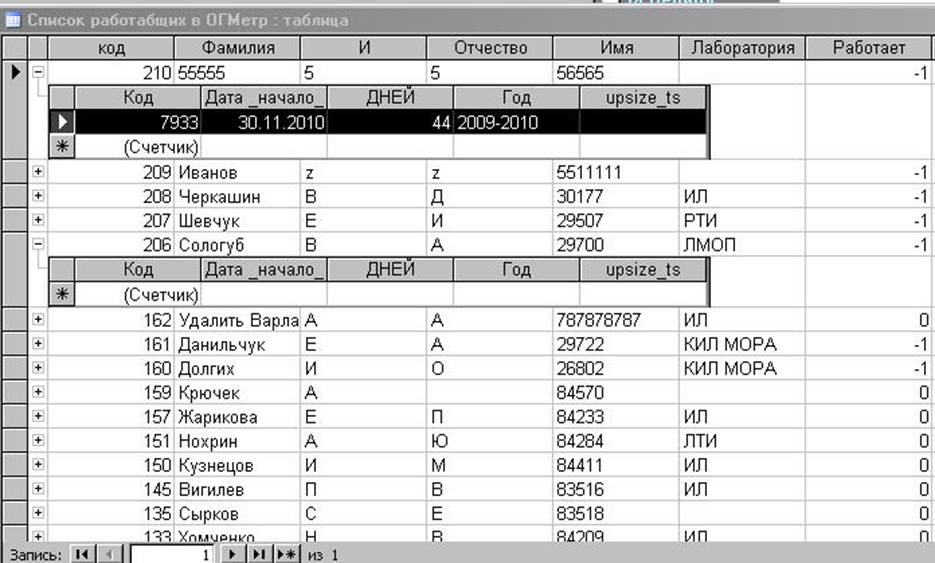
Уважаемый посетитель!
Чтобы распечатать файл, скачайте его (в формате Word).
Ссылка на скачивание - внизу страницы.