После этого в окне «Подходящие пункты» будет выведен список подходящих пунктов. Выделив нужный пункт и нажав на кнопку «Добавить пункт», можно внести этот пункт в будущий договор.
Также необходимо задать название учреждения год принятия и срок действия в соответствующих полях.
После добавления всех нужных пунктов, нажмите кнопку «Создать договор». Будет запущен Microsoft Word и в его окне сформирован новый документ. После этого вы можете отформатировать документ, как Вам нравится, и сохранить его. Пример созданного договора см. Приложение, Примеры отчетов, Созданный договор.
Вид формы показан на рис.4.
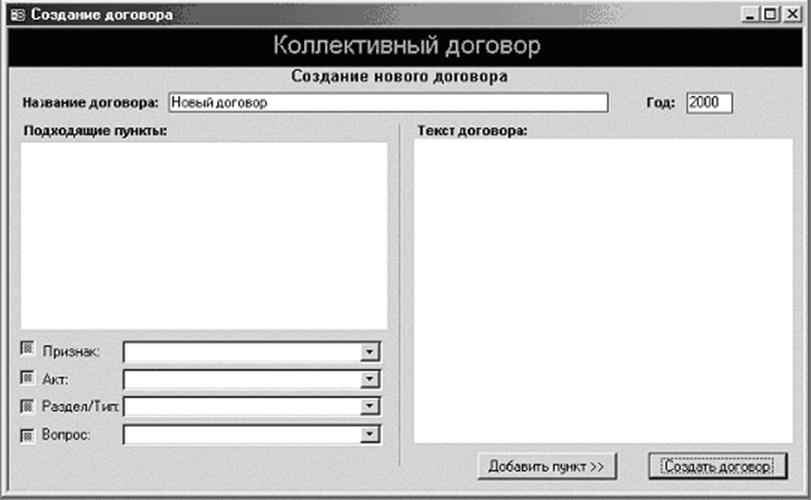
рис.4. Создание договора
15.2. Работа с данными БД
Здесь отображается список пунктов, находящихся в БД. Можно просматривать все пункты или только пункты, удовлетворяющие определенным критериям, задав их в соответствующих полях (крестик означает, что признак учитывается при отборе данных, значение не отмеченных полей может быть любым).
Учтите, что наличие каких-то актов в списке актов, и разделов или типов в зависит от содержимого поля Признак. Но, если выделено крестиком только поле Акт, и не выделено поле Признак, будут выбраны все акты с соответствующим значением, независимо от значения поля Признак. То же касается и поля разделов и признаков.
Также можно задать сортировку по нужному полю, выбрав поле, в списке Сортировка.
В поле «Количество записей» выводится количество записей, удовлетворяющих заданным условиям.
Если Вы щелкните мышью над одной из записей (над текстом пункта), то внизу, в текстовом поле, появится полный текст данного пункта.
Учтите, что все изменения, вносимые здесь в данные (изменение текста пункта), вносятся в БД. См. рис.5.
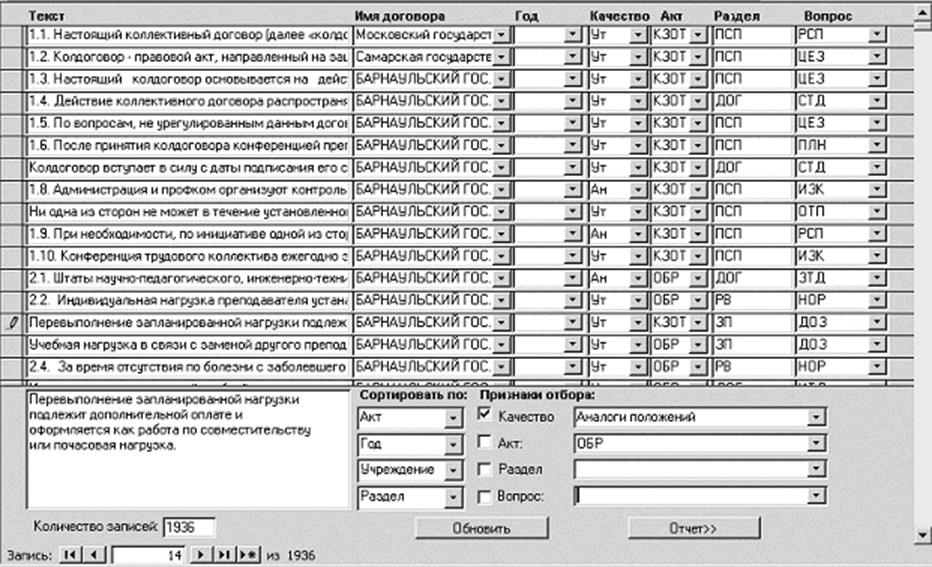 рис.5. Просмотр данных
рис.5. Просмотр данных
15.3. Просмотр/редактирование данных БД
Здесь можно просматривать пункты и их характеристики (по 1 пункту). Возможно редактирование, как текста пункта, так и всех его характеристик. Форма «Просмотр/Редактирование данных» представлена на рис.6.
 рис.6. Просмотр/редактирование данных
рис.6. Просмотр/редактирование данных
Из данной формы можно изменить название договора, учреждения, города, области, региона, нажав кнопку изменить название/адрес. Будет вызвана подчинённая форма, вид которой представлен на рис. 7.
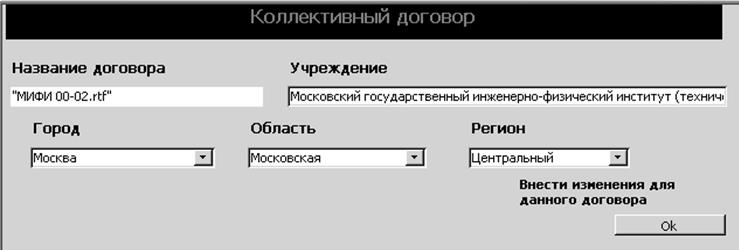
рис.7 изменение названия договора.
15.4. Просмотр договоров
Здесь из данных, содержащихся в БД, воссоздается исходный договор. Здесь можно просмотреть все внесенные договора, а также изменить их характеристики:
• название учреждения,
• дата принятия.
Сами тексты исходных договоров не хранятся в БД, договора просто собираются из пунктов, внесенных из них. Поэтому полученные документы могут отличаться от исходных (внесенных в БД) (рис.8). Из данной формы можно открыть файл договора, ссылка на который хранится в базе, либо указать новое положение файла договора.

рис.8. Просмотр зарегистрированных договоров
15.5. Регистрация нового договора
С помощью данной формы можно открыть файл с договором (любого формата, поддерживаемого имеющейся версией MS Word), задать учреждение, адрес и год его подписания. По нажатию кнопки "Зарегистрировать" данные о договоре будут внесены в БД, и появится форма для ввода пунктов договора.
Вид формы представлен на рис.8.

рис.9. Регистрация нового договора
15.6. Внесение пунктов договора
Для внесения пункта, необходимо выделить в окне «Текст договора» нужный пункт (например, двойным нажатием кнопки мыши по нему) и нажать кнопку «Выбрать пункт». После этот пункт появится в окне «Текущий пункт» и можно задать для него все характеристики.
Учтите, что наличие определенных характеристик в полях «Акт» и «Раздел/Тип» зависит от содержимого поля «Признак». То есть, необходимо задать сначала признак, а затем акт и раздел (тип). Это сделано, чтобы нельзя было ввести неверные характеристики. Аналогично для выбора поля «Вопрос» необходимо установить раздел.
По нажатию кнопки «Внести», пункт вносится в БД. В тексте уже внесенный пункт помечается курсивом.
По завершении внесения пунктов договора, для расчета характеристик, необходимо нажать кнопку «Закрыть».(рис.10)
|
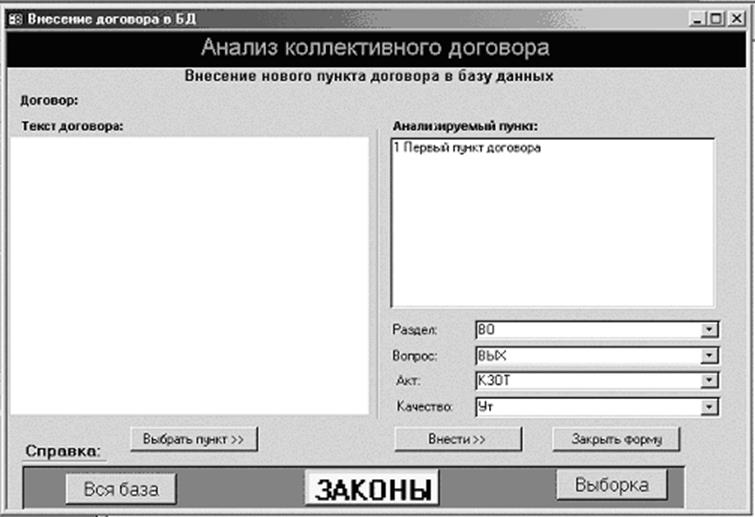
15.7. Некоторые сокращения, используемые в программе
Признаки:
АН - аналоги,
До - дозволения,
Вы - повышение,
Ни - понижение,
Св - свои, специфические проблемы,
Ут - уточнение,
Ф - формулировка,
Цб - социально-бытовые нужды,
ГПД - гарантии профсоюзной деятельности,
ПСП - принципы социального партнерства.
Разделы:
ППВ - введение,
ТД - трудовой договор,
РТ - режим труда,
ВО - время отдыха,
ЗП - заработная плата,
ОТ - охрана труда,
СБ - социально-бытовые нужды,
ГПД - гарантии деятельности профкома,
ППЗ - заключительные положения.
Другие:
СП - спорный, Ф - формальный, О - с ошибками.
Для переноса программы на другой компьютер необходимо переписать следующий файлы:
• КолДог2000.mdb
• КолДог97_00.mdb
Перед началом работы с базой данных необходимо связать таблицы, выбрав пункт меню Сервис > Служебные программы > Диспетчер связанных таблиц > Выделить всё > Ok
Библиографический список.
1. Н.П. Макаров, А.Н, Пылькин, А.В. Суснина, Н.И. Цуканова “Реляционная модель и ER – технология проэктирования баз данных”. Практические рекомендации. Москва 2002.
2. Кузьменко В.Г. VBA 2002. – М.: ЗАО “Издательство БИНОМ”, 2002 г.
3. Бекаревич Ю.Б., Пушкина Н.В. “MS Access 2000 за 30 занятий”. – СПб.: БХВ - Питербург. 2001.
Уважаемый посетитель!
Чтобы распечатать файл, скачайте его (в формате Word).
Ссылка на скачивание - внизу страницы.