
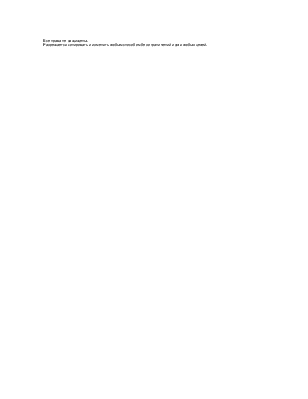
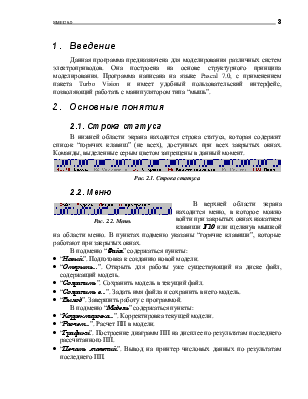
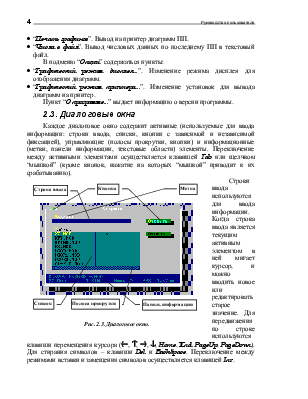
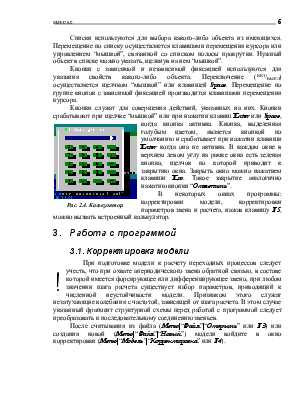
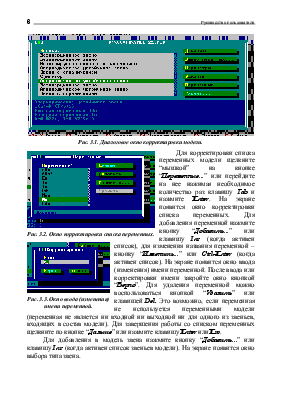
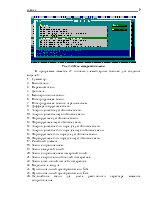

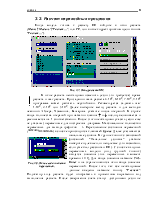
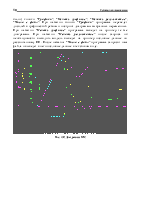
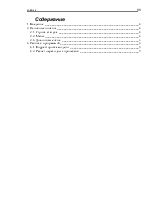
Гомельский государственный технический университет им. П.О.Сухого
Кафедра “Автоматизированный электропривод”

Руководство пользователя
ГОМЕЛЬ 1998
Все права не защищены.
Разрешается копировать и изменять любым способом без ограничений и для любых целей.
Данная программа предназначена для моделирования различных систем электроприводов. Она построена на основе структурного принципа моделирования. Программа написана на языке Pascal 7.0, с применением пакета Turbo Vision и имеет удобный пользовательский интерфейс, позволяющий работать с манипулятором типа “мышь”.
В нижней области экрана находится строка статуса, которая содержит список “горячих клавиш” (не всех), доступных при всех закрытых окнах. Команды, выделенные серым цветом запрещены в данный момент.

Рис. 2.1. Строка статуса.
|
Рис. 2.2. Меню. |
В верхней области экрана находится меню, в которое можно войти при закрытых окнах нажатием клавиши F10 или щелкнув мышкой на области меню. В пунктах подменю указаны “горячие клавиши”, которые работают при закрытых окнах.
В подменю “Файл” содержаться пункты:
· “Новый”. Подготовка к созданию новой модели.
· “Открыть...”. Открыть для работы уже существующий на диске файл, содержащий модель.
· “Сохранить”. Сохранить модель в текущий файл.
· “Сохранить в...”. Задать имя файла и сохранить в него модель.
· “Выход”. Завершить работу с программой.
В подменю “Модель” содержаться пункты:
· “Корректировка...”. Корректировка текущей модели.
· “Расчет...”. Расчет ПП в модели.
· “Графики”. Построение диаграмм ПП на дисплее по результатам последнего рассчитанного ПП.
· “Печать значений”. Вывод на принтер числовых данных по результатам последнего ПП.
· “Печать графиков”. Вывод на принтер диаграмм ПП.
· “Числа в файл”. Вывод числовых данных по последнему ПП в текстовый файл.
В подменю “Опции” содержаться пункты:
· “Графический режим дисплея...”. Изменение режима дисплея для отображения диаграмм.
· “Графический режим принтера...”. Изменение установок для вывода диаграмм на принтер.
Пункт “О программе...” выдает информацию о версии программы.
Каждое диалоговое окно содержит активные (используемые для ввода информации: строки ввода, списки, кнопки с зависимой и независимой фиксацией), управляющие (полосы прокрутки, кнопки) и информационные (метки, панели информации, текстовые области) элементы. Переключение между активными элементами осуществляется клавишей Tab или щелчком “мышкой” (кроме кнопок, нажатие на которых “мышкой” приводит к их срабатыванию).
|
Рис. 2.3. Диалоговое окно. |
Строки ввода используются для ввода информации. Когда строка ввода является текущим активным элементом в ней мигает курсор, и можно вводить новое или редактировать старое значение. Для передвижения по строке используются клавиши перемещения курсора (¬, , ®, ¯, Home, End, PageUp, PageDown). Для стирания символов – клавиши Del и BackSpace. Переключение между режимами вставки и замещения символов осуществляется клавишей Ins.
Списки используются для выбора какого-либо объекта из имеющихся. Перемещение по списку осуществляется клавишами перемещения курсора или управлением “мышкой”, связанной со списком полосы прокрутки. Нужный объект в списке можно указать, щелкнув на нем “мышкой”.
Кнопки с зависимой и независимой фиксацией используются для указания свойств какого-либо объекта. Переключение (ВКЛ/ВЫКЛ) осуществляется щелчком “мышкой” или клавишей Space. Перемещение по группе кнопок с зависимой фиксацией производится клавишами перемещения курсора.
Кнопки служат для совершения действий, указанных на них. Кнопки срабатывают при щелчке “мышкой” или при нажатии клавиш Enter или Space, когда кнопка активна. Кнопка, выделенная голубым цветом, является кнопкой по умолчанию и срабатывает при нажатии клавиши Enter когда она не активна. В каждом окне в верхнем левом углу на рамке окна есть зеленая кнопка, щелчок по которой приводит к закрытию окна. Закрыть окно можно нажатием клавиши Esc. Такое закрытие аналогично нажатию кнопки “Отменить”.
|
Рис. 2.4. Калькулятор. |
В некоторых окнах программы: корректировки модели, корректировки параметров звена и расчета, нажав клавишу F5, можно вызвать встроенный калькулятор.
|
! |
При подготовке модели к расчету переходных процессов следует учесть, что при охвате апериодического звена обратной связью, в составе которой имеется форсирующее или дифференцирующее звено, при любом значении шага расчета существует набор параметров, приводящий к численной неустойчивости модели. Признаком этого служат незатухающие колебания с частотой, зависящей от шага расчета. В этом случае указанный фрагмент структурной схемы перед работой с программой следует преобразовать к последовательному соединению звеньев.
После считывания из файла (Меню|“Файл”|“Открыть” или F3) или создания новой (Меню|“Файл”|“Новый”) модели войдите в окно корректировки (Меню|“Модель”|“Корректировка” или F4).
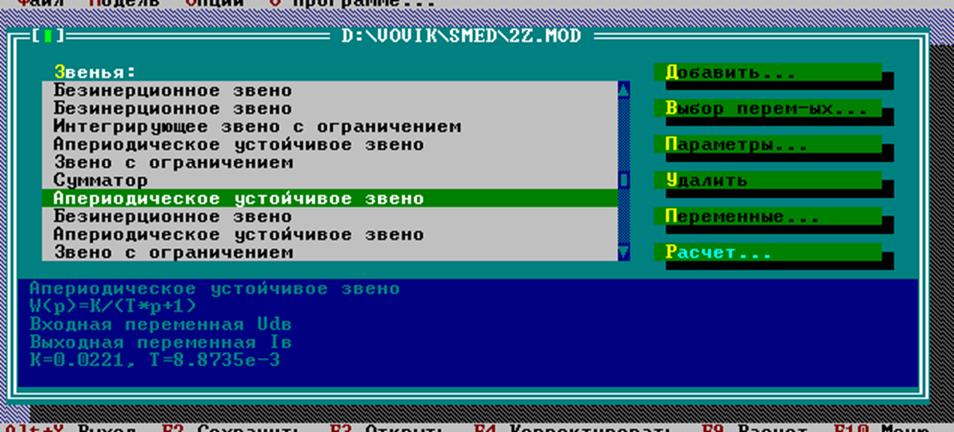
Рис. 3.1. Диалоговое окно корректировки модели.
|
Рис. 3.2. Окно корректировки списка переменных. |
|
Рис. 3.3. Окно ввода (изменения) имени переменной. |
Для корректировки списка переменных модели щелкните “мышкой” на кнопке “Переменные...” или перейдите на нее нажимая необходимое количество раз клавишу Tab и нажмите Enter. На экране появится окно корректировки списка переменных. Для добавления переменной нажмите кнопку “Добавить...” или клавишу Ins (когда активен список), для изменения названия переменной – кнопку “Изменить...” или Ctrl–Enter (когда активен список). На экране появится окно ввода (изменения) имени переменной. После ввода или корректировки имени закройте окно кнопкой “Верно”. Для удаления переменной можно воспользоваться кнопкой “Удалить” или клавишей Del. Это возможно, если переменная не используется переменными модели (переменная не является ни входной ни выходной ни для одного из звеньев, входящих в состав модели). Для завершения работы со списком переменных щелкните по кнопке “Дальше” или нажмите клавишу Enter или Esc.
Уважаемый посетитель!
Чтобы распечатать файл, скачайте его (в формате Word).
Ссылка на скачивание - внизу страницы.