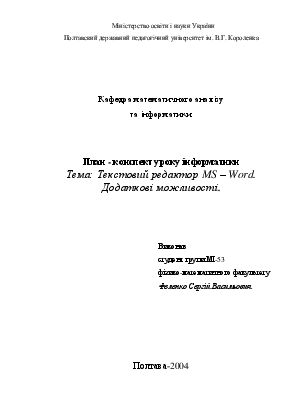






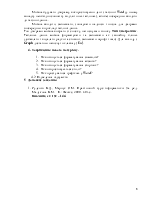
![]() Міністерство
освіти і науки України
Міністерство
освіти і науки України
Полтавский державний педагогічний університет ім. В.Г. Короленка
Кафедра математичного аналізу
та інформатики
План - конспект уроку інформатики
Тема: Текстовий редактор MS – Word. Додаткові можливості.
Виконав
студент групи МІ-53
фізико-математичного факультету
Феленко Сергій Васильович
Полтава-2004
План - конспект уроку інформатики 9 клас
Тема: Текстовий редактор MS – Word. Додаткові можливості.
Мета: Вивчити призначення та основні функції текстового редактора, правила роботи з текстовим редактором, основні операції, які можна виконувати з текстом. Розвинути логічне мислення, пам’ять, вміння аналізувати і систематизувати знання, робити висновки. Виховувати вміння орієнтуватися у сучасній обчислювальній техніці.
Тип: урок засвоєння нових знань.
Забезпечення: Персональні комп’ютери, програмне забезпечення.
Хід уроку:
1. Організаційний момент.
2. Актуалізація та мотивація навчальної діяльності.
3. Подання нового матеріалу.
3.1 Метод подання матеріалу – лекція з елементами бесіди.
3.2 План:
1. Форматування документа.
2. Використання таблиць в текстах.
3. Шаблони текстів та робота з ними.
4. Графіка у Word.
4. Закріплення нового матеріалу.
4.1 Метод закріплення – усне повторення.
4.2 Підведення підсумків.
5. Домашнє завдання.
1. Організаційний момент. Перевірка присутності студентів, підготовка до заняття.
2. Актуалізація та мотивація нового матеріалу з теми.
Оформлення тексту має велике значення для правильного ведення документації і естетичного вигляду. Тому продовжуємо вивчати додаткові можливості текстового редактора.
3. Подання нового матеріалу.
1. Форматування документа.
Форматуванням називають надання документу форми за бажанням. Для того щоб змінити зовнішній вигляд символів, їх потрібно виділити, а потім примінити необхідне форматування. Текст при початковому набиранні зображується шрифтом і розміром, встановленим за умовчанням. Це стиль шрифту Обычный. За бажанням встановлений формат можна змінити. Працюючи з Word, маємо можливість:
• змінити шрифт і розмір літер тексту;
• встановлювати: напівжирний формат, курсив, підкреслення,
• встановлювати міжсимвольні інтервали, змінювати колір тощо. Форматувати текст можна при його введенні. Спочатку ви повинні задати бажані установки форматування, потім набирати текст. Якщо бажаєте відформатувати вже набраний текст, його необхідно виділити, а потім виконати операцію форматування.
Форматування символів.
Змінити діючі установки форматування шрифту для виділеного блока можна з допомогою діалогового вікна Шрифт. Для виведення діалогового вікна на екран потрібно виконати команду Шрифт із меню Формат (Format/Fonts).
Використовуючи опції діалогового вікна, легко зробити установки форматування для символів, що набираються. Працюючи з вікном Шрифт, можна оцінити установки з допомогою панелі Образец.
Для зміни інтервалів можна використовувати розділ Интервал діалогового вікна Шрифт використовуючи панелі розділу Интервал, необхідно:
• встановити міжсимвольні інтервал за своїм вибором;
• визначити положення тексту відносно базової лінії. Для форматування символів можна використовувати списки, що розкриваються на панелі інструментів форматування. З їх допомогою можна змінити тип і розмір шрифту, а інші кнопки встановлюють стиль тексту (за принципом перемикання).
Існує можливість кольорового виділення не самого тексту, а його фону.
Іноді під час роботи з документами виникає необхідність використовувати символи, які є в наборі шрифту, але відсутні на клавіатурі комп'ютера (наприклад, позначка параграфа). Для цього використовується команда Символ з меню Вставка (Insert/Symbol). На екрані з'являється діалогове вікно Символ , де виводяться всі символи поточного шрифту.
Використовуючи список Шрифт, можна змінити тип шрифту. При цьому, звісно, зміниться і набір допустимих символів. З допомогою миші або клавіш управління курсором можна вибрати необхідний символ, що зображений на екрані в збільшеному вигляді, натиснувши клавішу [Вставить], а, закриваючи діалогове вікно Символ, - клавішу [Закрыть] або клавішу [Esc].
Для відміни форматування символів необхідно:
• виділити потрібні символи;
• натиснути комбінацію клавіш [Ctrl]+ [Прогалина].
Форматування абзацу
Для Word абзац - це просто частина тексту, який закінчується там, де натискається клавіша [Enter], тому абзацом може бути один знак, вираз і речення.
Щоб відформатувати абзац, досить помістити текстовий курсор у будь-яке місце абзацу і запустити команду форматування.
Новий абзац успадковує установки формату попереднього абзацу. визначивши одного разу для абзацу потрібне форматування, можна продовжувати набір нових абзаців у тому ж форматі.
Ніколи не використовуйте клавіші [Tab] та [Прогалина] для зміни абзацних відступів. У разі добавлення або видалення тексту прийдеться вручну форматувати кожний рядок.
Операції центрування і вирівнювання абзацу найпростіше виконувати з допомогою відповідних кнопок на смузі інструментів форматування, що працюють як перемикачі.
Набираючи текст за умовчанням, використовується одинарний міжрядковий інтервал, але Word дозволяє легко встановлювати полуторний або подвійний інтервал між рядками з допомогою команди Абзац з меню Формат (Format/Paragraph). На екрані з'являється діалогове вікно Абзац
3 допомогою списків, що розкриваються, можна встановити абзацні відступи, міжрядкові інтервали, інтервали вище і нижче перших рядків.
2. Використання таблиць в текстах.
У сучасних документах досить часто числова інформація подається у вигляді таблиць, які створюються перетворенням існуючого тексту в таблицю, або створенням порожньої таблиці з подальшим заповненням комірок.
У створеній таблиці можна змінювати кількість рядків і стовпців, з'єднувати комірки, а також вставляти нові в будь-яке місце в таблиці.
Для перетворення тексту в таблицю необхідно:
• увести текст майбутньої таблиці з допомогою табуляції або, якщо текст вже введений, розділити його на комірки тим же засобом;
• виділити текст, який необхідно перетворити в таблицю;
• встановити відображення сітки таблиць з допомогою команди Линии сетки з меню Таблица;
• вибрати команду Преобразовать текст з меню Таблица ;
• у діалоговому вікні в групі полів Разделитель вибрати поле Табулятор;
• натиснути кнопку ОК.
Створити нову таблицю можна багатьма способами:
• натиснути кнопку Вставить таблицу на стандартній панелі інстру-ментів, у сітці, що з'явилася, з допомогою миші виділити потрібну кількість стовпців і рядків;
• вибрати команду Вставить таблицу з меню Таблица, у діалоговому вікні Вставка таблицы вказати потрібну кількість стовпців і рядків.
Для створення таблиць можна скористатися Мастером таблиц, який з допомогою послідовних діалогових вікон надасть можливість вибрати стиль таблиці, тип заголовків стовпців і рядків, тип змісту більшості комірок, орієнтацію таблиці.
Якщо натиснути кнопку Автоформат, то Word надасть можливість вибрати формат, обрамлення, фон, колір таблиці в діалоговому вікні Автоформат таблицы.
Уведення тексту до комірок таблиці:
Комірки таблиці можуть містити текст, числа, рисунки а також інші таблиці. Переміщуватися по таблиці можна з допомогою миші, а також клавіатурию
Виділення тексту в таблиці:
• окремі символи - використати комбінацію клавіші і клавіш управління курсором;
• окрема комірка - три рази натиснути на неї лівою клавішею миші;
• рядок - скористатися смугою виділення зліва від таблиці;
• стовпці - розташувати курсор миші над стовпцем таблиці так, щоб він прийняв вигляд чорної стрілки ↓, а потім перемістити його вниз і натиснути мишею;
• стовпці і рядки — скористатися командами Выделить строку та Выделить столбец з меню Таблица. Виділені ділянки таблиці можна видаляти, переміщувати та копіювати тими способами, що й блоки тексту.
Уважаемый посетитель!
Чтобы распечатать файл, скачайте его (в формате Word).
Ссылка на скачивание - внизу страницы.