Лабораторная работа №3
ИМПОРТ И ЭКСПОРТ ТАБЛИЦ
3.1. Перемещение данных из (в) другие приложения
Свыше 90% пользователей персональных компьютеров сталкиваются с данными, которые можно обработать с помощью СУБД. При этом любые данные можно конвертировать в таблицы базы данных.
После выполнения подобной операции можно манипулировать большими массивами хранящихся в таблицах элементов и манипулировать ими, связывая в осмысленную информацию.
Одним из преимуществ Access являются эффективные и продуманные механизмы преобразования существующих файлов самых разнообразных форматов в формат базы данных Access. Такое преобразование называется импортированием и выполняется для файлов других баз данных и файлов электронных таблиц, Access умеет выполнять обратную процедуру - экспортирование данных в любых форматах.
Кроме импортирования и экспортирования данных у Access есть еще одна мощная возможность - устанавливать связь с файлами других форматов. В этом случае приложение Access служит интерфейсом для баз данных, созданных другими приложениями. Установив связь с таблицами внешней базы данных любого формата, можно отображать и обрабатывать файлы так, как будто они хранятся в собственных базах данных Access.
3.1.1. Задание на лабораторную работу Импорт и связывание таблиц
Создание базы данных в результате импортирования таблиц из MS Excel
Эффективное создание базы данных из таблиц других СУБД (например, MS Excel) в Access можно выполнить использованием набора специальных инструментов, позволяющих проводить конвертирование таблиц.
Для выполнения этой операции должно выполняться условие, что в первой строке содержатся поля таблицы. Имена полей не должны содержать пробелов, точек (.), восклицательных знаков (!), квадратных скобок ([]) и т.п. Кроме этого, все ячейки импортируемой таблицы должны содержать не формулы или ссылки, а результирующие значения.
Импорт таблиц. В качестве примера импорта таблицы из MS Excel в Access воспользуемся списком студентов учебной группы (рис. 1).
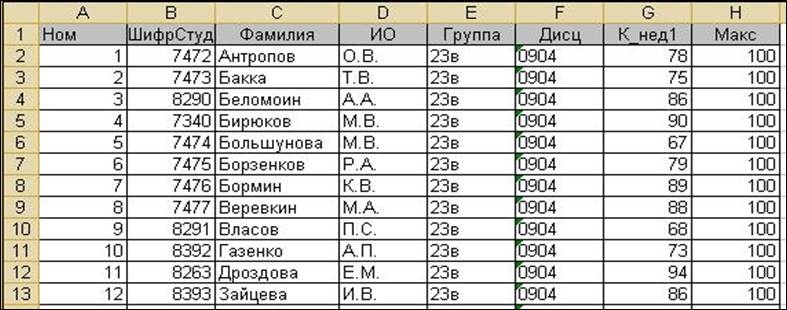
Рис. 1. Данные таблицы Учебная группа в MS Excel
Выполнение этого задания произвести следующим образом:
1) открыть базу данных Access, в которую будет происходить импортирование;
2) выбрать команду меню Внешние данные→ Импорт (Excel) →Импортировать данные источника в новую таблицу…(рис.2);
3) щелчком на кнопке Обзор в раскрывшемся окне в качестве типа файла выбрать тип MS Excel (*.xls) и указать мышью импортируемый файл (рис. 3). После выбора файла Access запустит мастера импортирования электронных таблиц;
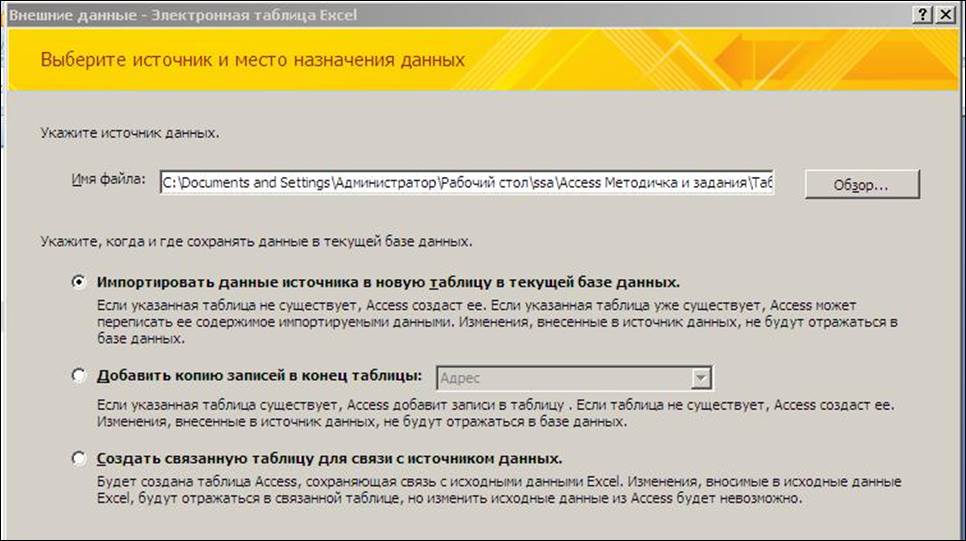
Рис. 2. Окно импорта (экспорта) таблиц Excel
4) в связи с тем, что импортируемая таблица содержит заголовки полей нужно установить в окне мастера опцию Первая строка содержит заголовки столбцов;
5) следующий шаг позволяет выбрать место импорта таблицы (рис. 4);
6) если какой-либо из столбцов импортировать не нужно, то необходимо в нижней части окна установить флажок Не импортировать (пропустить) поле;
7) если данные полей записаны в текстовом формате или не форматированные, мастер позволяет выбрать тип данных поля;
8) пункты 6 и 7 можно повторить для каждого поля;
9) следующее окно мастера предназначено для создания первичного ключа создаваемой таблицы. При выборе ключевого поля необходимо помнить, что данных этого поля не должны повторяться. Мастер может создать ключ самостоятельно, для этого необходимо установить соответствующий флажок (рис. 5);
10) задать имя новой таблицы в диалоговом окне мастера;
11) выполнить анализ структуры полей созданной в Access таблицы, открыв ее в режиме конструктора.
Перед импортированием данных Access анализирует около 20 страниц электронной таблицы и назначает типы данных полей исходя из результатов этого анализа. Если данные первые данные поля имеют числовой тип, а последующие - текстовый, то Access не импортирует текст. При возникновении ошибок импорта мастер создает таблицу Имя Таблицы_Ошибки Импорта. Проанализировав эту таблицу можно исправить ошибки вручную.
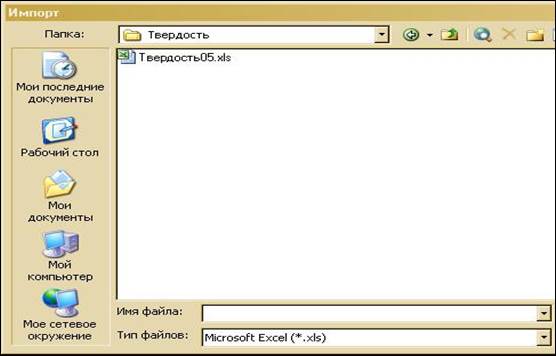
Рис. 3. Выбор формата импортируемых файлов

Рис. 4. Выбор между импортом данных в существующую
таблицу
и созданием новой таблицы

Рис. 5. Выбор первичного ключа новой таблицы
Преимущество связывания таблиц MS Excel заключается в том, что изменять значения ячеек таблицы можно непосредственно из Access.
Связывание таблиц. Для того, чтобы связать таблицу MS Excel с базой данных Access необходимо:
1) открыть базу данных Access, в которую будет происходить импортирование;
2) выбрать команду меню Внешние данные → Импорт → Создать связанную таблицу для связи с источником данных (см. рис. 2);
3) в раскрывшемся окне в качестве типа файла выбрать тип MS Excel (*.xls) и указать имя связываемого файла. После выбора файла Access запустит мастера связи с электронной таблицей (рис. 6);
4) задать имя новой таблицы в диалоговом окне мастера.
Связанная таблица в окне базы данных отображается с помощью специального значка (рис. 19). Откройте связанную таблицу в Access в режиме конструктора, проанализируйте типы данных.
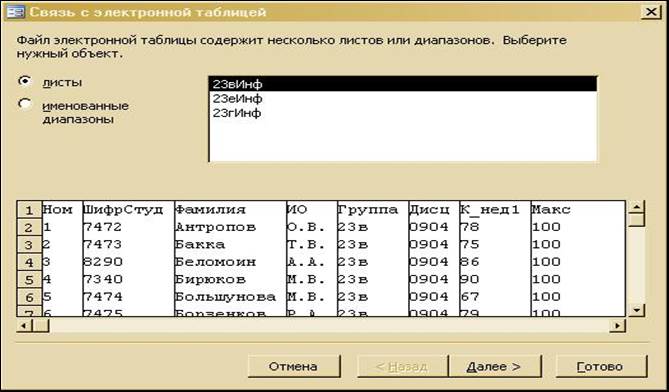
Рис. 6. Окно мастера связи с электронными таблицами
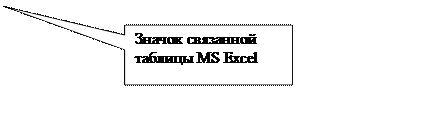
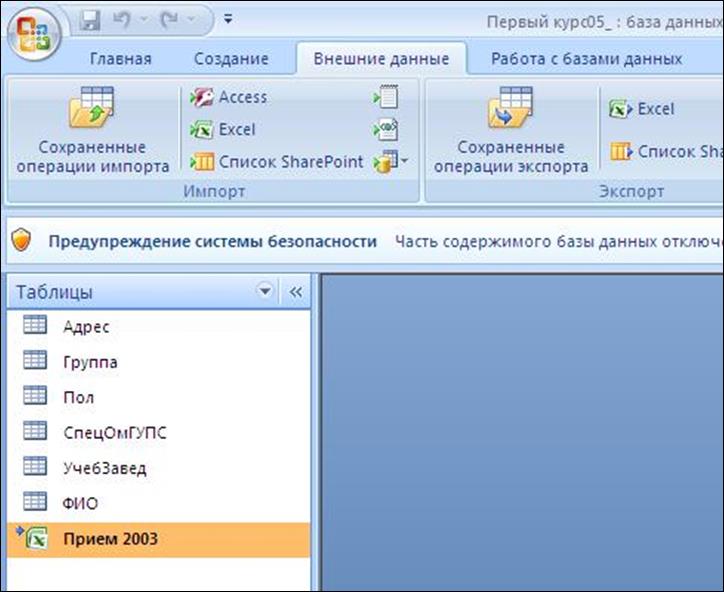
Рис. 7. Список таблиц на вкладке Таблицы
и значок связанной таблицы MS Excel
3.1.2. Задание на лабораторную работу Экспорт
Содержащиеся в таблицах Access данные можно экспортировать в любой формат, доступный для импортирования. В большинстве случаев имеет смысл экспортировать не таблицы, а результат выполнения запроса, в котором отобраны только необходимые для анализа данные. Экспортирование данных модно проводить двумя способами:
- через буфер обмена;
- с помощью пункта меню Внешние данные → Экспорт.
Рассмотрим способ экспорта базы данных Access в MS Excel. Воспользуемся заполненной ранее базой данных Студенты ОмГУПСа.
В качестве экспортируемого объекта воспользуемся заполненной таблицей ФИО.
Для выполнения процедуры экспорта (рис. 8) необходимо:
1) выбрать талицу, которая будет передана в Excel;
2) в пункте меню Внешние данные выбрать Экспорт → Excel(рис. 8, а) и далее определить тип файла, в который производится экспортирование (рис. 8, б);
3) следовать указаниям системы, в результате работы которой будет создан файл MS Excel с именем экспортируемой формы;
4) рассмотреть формат данных полей созданной в MS Excel таблицы формат данных полей в Access.
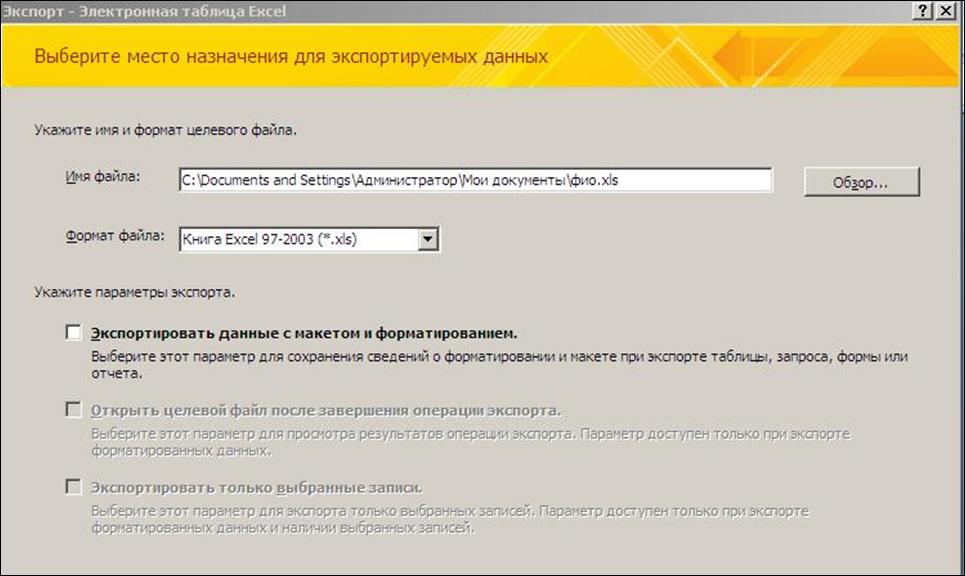
а
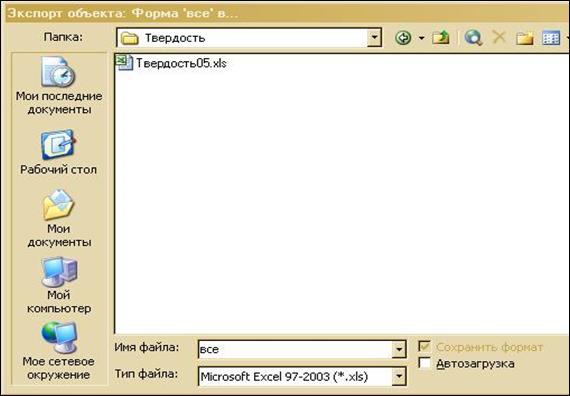
б
Рис. 8. Окно мастера экспорта таблиц
5) экспортировать в MS Excel форму. В чем отличие между экспортом таблицы и формы?
Уважаемый посетитель!
Чтобы распечатать файл, скачайте его (в формате Word).
Ссылка на скачивание - внизу страницы.