3.1. П о с т р о е н и е в н е д р е н н ы х д и а г р а м м
Диаграмма – это графическое представление данных таблицы. Добавить диаграммы можно двумя способами: внедрить их в текущий рабочий лист (внедренные диаграммы) или вставить отдельный лист диаграммы.
Внедренные диаграммы изображаются на листе с таблицей данных, поэтому можно одновременно просматривать диаграмму и данные, на основе которых она была построена.
При построении диаграммы следует воспользоваться специальным инструментом Мастер диаграмм.
Существует два способа вызова Мастера диаграмм: с помощью кнопки стандартной панели инструментов или командой меню Вставка + Диаграмма.
Для построения диаграммы необходимо:
выделить строки или столбцы, содержащие данные и комментирующие тексты, из которых необходимо построить диаграмму;
щелкнуть кнопку Мастер диаграмм на стандартной панели инструментов или вызвать команду меню Вставка + Диаграмма;
выполнить по кнопке Далее запросы Мастера диаграмм.
Мастер диаграмм включает четыре шага построения.
Первый шаг позволяет выбрать тип диаграммы. Диалог предоставляет широкий выбор типов диаграмм.
Выбор типа выполняется щелчком по образцу диаграммы:
гистограмма показывает изменения в течение некоторого периода времени или отражает соотношения компонентов;
линейчатая диаграмма отражает отношение компонентов или указывает отдельные значения в определенный момент;
график показывает тенденцию или реальное изменение данных за равные промежутки времени;
точечная диаграмма отображает взаимосвязь или степень взаимосвязи между числовыми значениями в нескольких рядах данных;
диаграмма с областями показывает относительную значимость величин в течение определенного периода времени;
круговая диаграмма отображает соразмерность или соотношение частей и целого;
кольцевая диаграмма, в отличие от круговой, может отражать несколько рядов данных.
Второй шаг – указывается диапазон данных.
Третий шаг построения позволяет ввести общий заголовок диаграммы, заголовки для осей независимой (ось Х) и зависимой (ось Y) переменных, нанести линии сетки, определить местоположение легенды на листе, выполнить надписи данных на чертеже, изобразить таблицу в поле диаграммы.
Если диаграмма формирует последовательности данных по строкам, то для обозначения меток по оси Х обычно используются элементы первой строки интервала данных.
Четвёртый шаг выполняет выбор, где поместить диаграмму: на отдельном листе или на имеющемся.
3.2. Э л е м е н т ы д и а г р а м м ы
Элементы плоской диаграммы приведены на рис. 3.
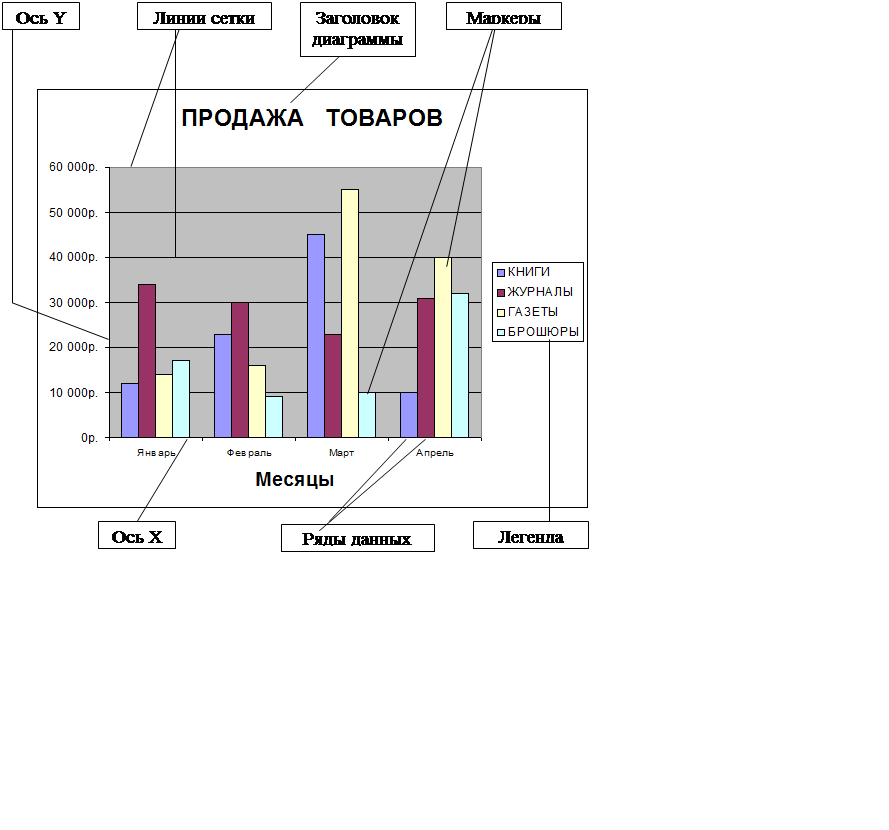 |
Объемные диаграммы имеют дополнительную ось. Кроме того, они состоят еще и из таких элементов, как боковые грани, основание и угол.
Элементы, перечисленные ниже, характерны как для плоских, так и для объемных диаграмм.
Диаграмма. Под диаграмму отводится вся область листа диаграммы (если она размещается на отдельном листе) или область, ограниченная кадром (если она размещается на одном листе с исходными данными).
Чертеж. На чертеже наносятся такие элементы, как ось значений, ось категорий и маркеры, которые представляют данные на диаграмме.
Маркеры. В качестве маркеров обычно используются столбцы, линии или точки. Они представляют фактические данные на диаграмме. Форма маркеров зависит от выбранного типа диаграммы. Если это график, то маркерами служат сплошные линии, хотя на изгибах линии могут выглядеть неровными или разорванными из-за низкой разрешающей способности экрана. На гистограмме, такой как на рис. 3, маркеры имеют форму столбцов.
Каждый набор маркеров, нанесенных на диаграмму, представляет собой набор значений, который называется рядом данных. Если на диаграмме представлены данные нескольких рядов, то каждый ряд данных будет отмечен особым узором или цветом.
Если при создании диаграммы выделяются только ячейки, находящиеся в одном столбце или в одной строке, то на диаграмме будет только один ряд данных. Если диаграмма располагает только одной группой данных, то содержимое первой ячейки выделенного диапазона будет рассматриваться как заголовок диаграммы и автоматически разместится на диаграмме.
Заголовок диаграммы. Это текстовый фрагмент, который размещается на диаграмме.
Ось. Это горизонтальная или вертикальная линия с делениями. Оси присутствуют на всех диаграммах, кроме круговой. На плоских диаграммах горизонтальная ось (ось Х) называется осью категорий, так как обычно на этой оси отмечаются категории данных. Вертикальная ось (ось Y) называется осью значений, на ней откладываются числовые значения. При создании объемных диаграмм добавляется еще одна ось – ось рядов.
Линии сетки. Линии сетки являются продолжением делений на оси значений и оси категорий.
Текст. Это текстовые метки, используемые как названия данных.
Ряд данных. Это набор числовых значений.
Легенда. В легенде обычно указываются типы заливки или затенения, которые используются для маркеров на диаграмме. За образцом заливки обычно следует имя ряда (или имя категории, если на диаграмме присутствует только одна группа данных). Если введены метки для имен групп в ячейки верхней строки или в ячейки левого столбца выделенного диапазона ячеек, то они автоматически заносятся в легенду.
3.3. Р а б о т а с д и а г р а м м а м и
Прежде чем вносить изменения в диаграмму, ее следует активизировать. После того как диаграмма будет активизирована, в меню появятся новые пункты, которые предназначены для работы с диаграммами.
Для того чтобы активизировать диаграмму, необходимо щелкнуть мышью в любом месте поля диаграммы на рабочем листе. После того как внедренная диаграмма будет выделена, появится возможность перемещать ее или менять ее размеры.
При нажатии клавиши Delete диаграмма будет удалена.
3.4. В ы д е л е н и е э л е м е н т о в д и а г р а м м ы
Прежде чем выполнить какие-либо действия над элементами диаграммы, следует их выделить. Для этого необходимо выполнить на них щелчок кнопкой мыши. После этого достаточно щелкнуть правой кнопкой мыши и выбрать из контекстного меню необходимую команду.
3.5. П а н е л ь и н с т р у м е н т о в Диаграмма
Панель инструментов Диаграмма, приведенная на рис. 4, предназначена для добавления новых диаграмм или внесения изменений в уже созданные.
Для ее вызова необходимо выполнить команду меню Вид + Панели инструментов + Диаграмма.
 |
Рис. 4
3.6. Ф о р м а т и р о в а н и е т е к с т а
Для форматирования текстовых фрагментов, размещенных на диаграмме, необходимо выполнить следующие действия:
щелкнуть правой кнопкой мыши на текстовом фрагменте, который следует отформатировать;
из контекстного меню выбрать пункт Формат заголовка диаграммы (если это название диаграммы), пункт Формат легенды (если это текст легенды);
в появившемся диалоговой окне активизировать вкладку Шрифт.
3.7. Ф о р м а т и р о в а н и е о с е й д и а г р а м м ы
Для того чтобы изменить формат любой из осей диаграммы, необходимо щелкнуть на ней правой кнопкой мыши и выбрать из контекстного меню пункт Формат оси. В появившемся диалоговом окне вкладка Вид предназначена для выбора способа представления оси, делений и т. п. Во вкладке Шкала устанавливаются параметры масштабирования оси. Во вкладке Шрифт выбирается шрифт, используемый для отображения значений делений, во вкладке Число – формат представления чисел, а во вкладке Выравнивание – ориентация текста.
3.8. Д о б а в л е н и е л е г е н д и с е т к и
Если легенда не добавляется к диаграмме по умолчанию, то можно добавить ее, выделив диаграмму и вызвав из контекстного меню команду Параметры диаграммы. Выбрать вкладку Легенда. Установить переключатель Добавить легенду.
Для редактирования легенды необходимо дважды щелкнуть на ней левой или один раз щелкнуть на ней правой кнопкой мыши и выбрать из контекстного меню пункт Формат легенды.
Для того чтобы добавить к диаграмме сетку, необходимо выделить диаграмму и выбрать команду контекстного меню Параметры диаграммы. Выбрать вкладку Линии сетки.
3.9. П о с т р о е н и е л и н и и т р е н д а
Если для заданных табличных данных необходимо подобрать аналитическое выражение функции, то надо выполнить следующие действия:
построить график (гистограмма, линейчатая, график, точечная);
щелчком правой кнопки мыши пометить маркер ряда данных, для которого определяется функция;
в появившемся контекстном меню выбрать команду Добавить линию тренда …;
в диалоговом окне выбрать тип функции и указать степень для полиномиальной или логарифмической;
установить необходимые параметры во вкладке Параметры и нажать клавишу ОК.
З А Д А Н И Е 3
1) Запустите программу EXCEL.
2) В собственном каталоге создайте файл с именем “lab_3.xls”.
3) Первый лист рабочей книги назовите “Лаб. № 3 (построение диаграмм)”.
4) Постройте график квадратной функции с помощью внедренной точечной диаграммы (см. лабораторную работу 2, задание 7).
5) Проведя эксперимент, исследователь получил данные, приведенные в табл 3. Постройте точечную диаграмму по этим данным, выведете линию тренда и ее уравнение на диаграмме. Используйте полиномиальную линию тренда, степень многочлена подберите исходя из точности приближения зависимости.
Т а б л и ц а 3
|
Х |
1,2 |
2,1 |
3,8 |
4,5 |
4,6 |
4,7 |
5,1 |
7,8 |
9 |
|
Y |
20 |
25 |
26,3 |
27,1 |
15 |
13,6 |
14 |
20,8 |
30 |
6) Сохраните содержимое рабочей книги.
Уважаемый посетитель!
Чтобы распечатать файл, скачайте его (в формате Word).
Ссылка на скачивание - внизу страницы.