Требуется определить усилия и арматуру в железобетонной плите перекрытия опертой по контуру и опирающуюся в центре на колонну.
Толщина плиты 20 см., материал – бетон класса В20, арматура класса – АIII.
Для формирования расчетной схемы предлагаются три возможности:
· использование DXF-файла в качестве шаблона для создания расчетной схемы.
· покоординатный ввод характерных точек конструкций, ввод координат осуществляется в окне редактора;
· использование растра, раздел меню «Растр».
Для решения данной задачи воспользуйтесь первой возможностью.
Откройте новый проект. Вызов команды может осуществляться
в строке верхнего меню, опция «Проекты», кнопкой ![]() и окне меню. В рабочем
окне появится диалоговое окно «Создать новую FE-модель».
и окне меню. В рабочем
окне появится диалоговое окно «Создать новую FE-модель».
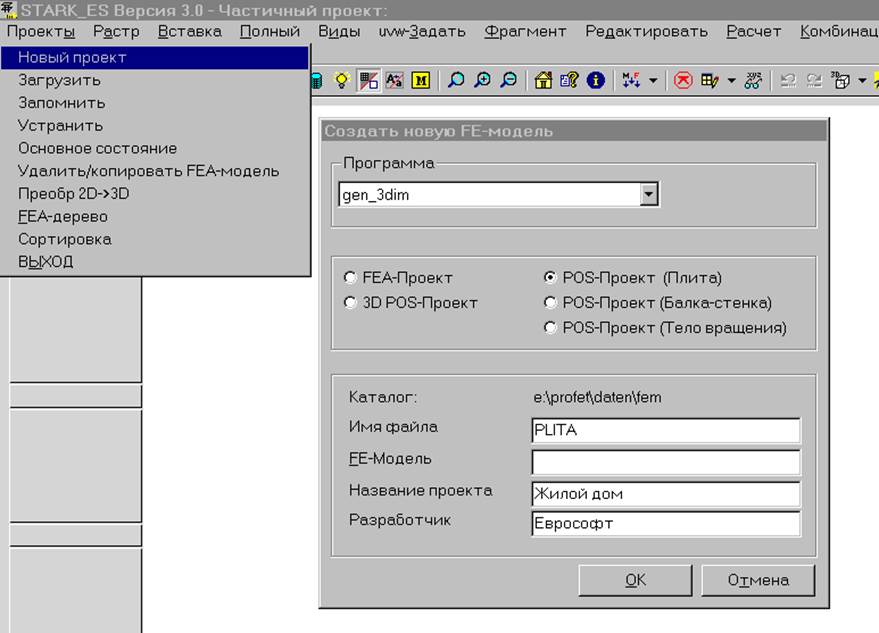
Выберите опцию «POS-проект (Плита)», задайте имя файла (не более 8-ми символов, латинскими буквами). При необходимости укажите дополнительную информацию о проекте и разработчике.
|
Для формирования расчетной схемы плиты используйте DXF-файл. Выберите пункт меню «Растр» и пункт «DXF Загрузить». В рабочем окне появится диалоговое окно «Open», где выберите требуемый DXF-файл. |
|||
|
|
|||
|
Перед непосредственной загрузкой DXF-файла появится диалоговое окно, в котором, при необходимости, осуществляется масштабирование DXF-слоя. Следует помнить, что все размеры в ПК Stark_ES воспринимаются в метрах. Файл HAUS.DXF поставляется в данном комплекте. |
|
||
|
Вид загруженного DXF-слоя. В случае потери файла HAUS.DXF размеры плиты можно восстановить по данному чертежу. |
|
||
|
|
После выбора пункта меню «DXF Стандарты» в окне меню, в окне выбора появятся переключатели, при помощи которых сместите слой в начало координат. Для этого нажмите кнопку «Сместить», в появившейся планке переключателей 1 активизируйте пере-ключатель «F», для улавливания точек слоя, и следуя указаниям в окне информации выполните перемещение. |
||
Ввод расчетной схемы конструкции выполните посредством так называемых «Позиций», под которыми понимаются конструктивные элементы зданий и сооружений, как более понятные термины для инженера-проектировщика.
Частичный проект созданный в виде позиций (плит, опор, балок и т.д.) сохраняется как файл позиций - POS-файл (имя файла – <Project>.pos).
В строке верхнего меню, выберите следующие пункты:
|
«Редактировать»- «Позиции» - «Плита/балка-стенка» - «установка». |
|
|||
|
В окне выбора появятся два переключателя: |
||||
|
|
1. PL-1 - позволяет ввести или изменить обозначение плиты, 2. «Характеристики» - вызывает диалоговое окно «Свойства плиты», в котором задаются следующие параметры: |
|||
|
В закладке «Материал» сделайте следующие установки. |
|
|||
|
В закладке «Нагрузки» сделайте следующие установки. |
|
|||
|
После задания характеристик плиты начните задавать саму плиту. Для
этого в планке переключателей 1 выберите кнопку Для удобства ввода и более точного построения геометрии плиты можно
использовать кнопки Кнопка |
||||
|
|
Область плиты задается замкнутой ломаной линией либо с помощью мыши в рабочем окне. Подводя курсор мыши к точкам пересечения линий DXF-слоя и, нажимая левую кнопку мыши МТ1, отметьте границы плиты. Завершите ввод плиты повторным нажатием левой клавишей мыши МТ1 в первой точке ввода. Нажатие правой кнопки мыши МТ2 отменяет ввод предыдущей точки. Эта функция действует для всех режимов ввода. |
|||
Линейные опоры, в зависимости от свойств материала, имитируют характер опирания (жесткое, шарнирное и т.п.) плиты на стены с учетом их жескостных характеристик и реальной геометрии (толщины и высоты) стены. Установку линейных опор начните с раздела верхнего меню, где выбираются следующие пункты меню:
|
«Редактировать» - «Позиции» - «Линейные опоры» - «установка». |
|
||||
|
В окне выбора появятся два переключателя: |
|||||
|
|
1. «RB-1» - позволяет ввести или изменить обозначение линейной опоры; 2. «Характеристики» - вызывает диалоговое окно «Характе-ристики линейных опор», в котором задаются следующие параметры (Для каждой опоры можно ввести свои характеристики): |
||||
|
В данном диалоговом окне сделайте следующие установки. После ввода «Толщина», «Высота» и «Модуль упругости Е» нажмите кнопку «Вычислить». Значения жесткостей при этом будут откорректированы. |
|
||||
|
|
Ввод линейных опор осуществляется при помощи ломаной линии: - начинается с однократного щелчка левой кнопкой мыши МТ1 в начальной точке ввода и заканчивается двойным щелчком МТ1 в конечной точке ввода. Нажатие правой кнопки мыши МТ2 отменяет ввод предыдущей точки. Для удобства ввода линейных опор можно использовать
кнопку После завершения ввода линейная опора выделяется зеленым цветом. |
||||
|
После генерации конечно-элементной сетки, «линейные опоры» будут преобразованы в КЭ-узлы с пружинами определённой жёсткости по выбранным степеням свободы. Первоначальные значения жёсткостей этих пружин вычисляются на основе геометрических данных, задаваемых для линейной опоры. |
|
||||
|
Следующий этап работы – ввод под- или надбалок (ребер жесткости) плиты с учетом их жескостных характеристик и реальной геометрии поперечного сечения. Установку подбалок начните с раздела верхнего меню, где выберите следующие пункты: |
||||
|
«Редактировать» - «Позиции» - «Балки» - «установка». |
|
|||
|
В окне выбора появляются переключатели: |
||||
|
1. «UZ-1» - позволяет ввести или изменить обозначение балки; 2. «Характеристики» - вызывает диалоговое окно «Свойства балок», в котором задаются следующие параметры. Для каждой балки можно ввести свои характеристики: |
|
|||
|
|
Сделайте соответствующие установки. |
|||
|
Ввод балок осуществляется при помощи ломаной линии: - начинается с однократного щелчка левой кнопкой мыши МТ1 в начальной точке ввода и заканчивается двойным щелчком МТ1 в конечной точке ввода. Нажатие правой кнопки мыши МТ2 отменяет ввод предыдущей точки. Ввод подбалок может осуществляться как при помощи координат, так и
используя кнопку |
|
|||
Уважаемый посетитель!
Чтобы распечатать файл, скачайте его (в формате Word).
Ссылка на скачивание - внизу страницы.