
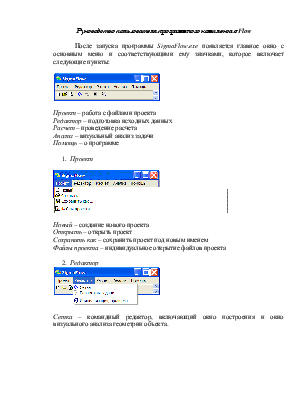
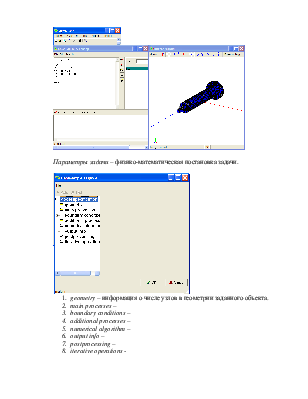
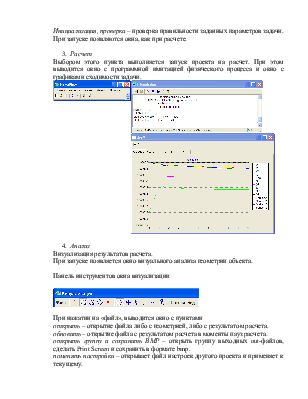
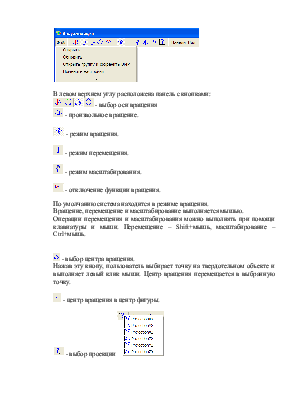
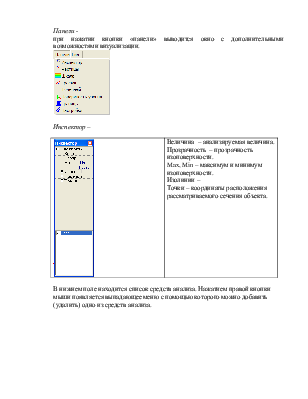
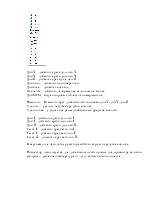
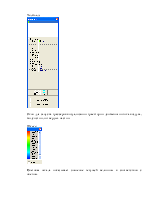
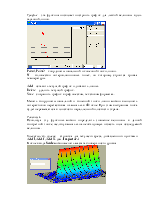
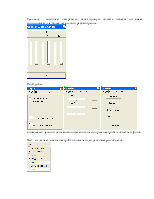
Введение
Пакет программ «σFlow» позволяет рассчитывать пространственные стационарные и нестационарные ламинарные и турбулентные течения, процессы смешения и диффузии неоднородных газовых смесей, химические реакции в потоке, горение газообразного, жидкого и твердого топлива, конвективный, радиационный теплообмен и процессы теплопроводности, движение дисперсной фазы (твердые частицы, капли) в потоке газа, процессы сушки, пиролиза и горения частиц дисперсной фазы.
· Программы для построения геометрии исследуемой области и расчетной сетки.
· Программы для визуального анализа построенных сеток.
· Программы для анализа результатов расчета:
визуализации полей скорости (вектора), скалярных полей (линейная графика, изолинии, изоповерхности, воксельная графика и т.д.), визуализации частицами и треками.
· Программа мониторинга сходимости расчета.
· Расчетное ядро комплекса.
Ядром комплекса является программа решения уравнений Навье-Стокса записанных в криволинейной неортогональной системе координат. Дискретный аналог исходных уравнений получается по методу контрольного объема с применением частично совмещенных расчетных сеток (узлы давления располагаются в центре контрольных объемов, а скорости в вершинах). Аппроксимация конвективных членов основана на использовании устойчивой противопоточной схемы третьего порядка точности. Решение конечно-разностных уравнений получается итерационным способом с применением SIMPLE-C алгоритма совместной корректировки полей скорости и давления. При моделировании турбулентных течений, конвективного теплообмена, многокомпонентных газов, исходная система дополняется соответствующими уравнениями переноса, расчет которых проводится по единому алгоритму.
Руководство пользователя программного комплекса σFlow
После запуска программы SigmaFlow.exe появляется главное окно с основным меню и соответствующими ему значками, которое включает следующие пункты:

Проект – работа с файлами проекта
Редактор – подготовка исходных данных
Расчет – проведение расчета
Анализ – визуальный анализ задачи
Помощь – о программе
1. Проект
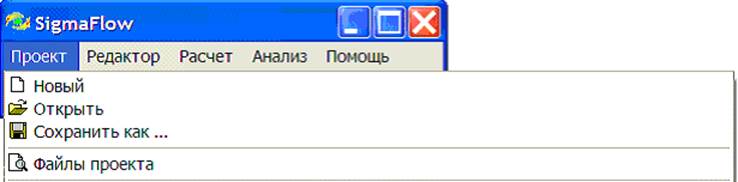
Новый – создание нового проекта
Открыть – открыть проект
Сохранить как – сохранить проект под новым именем
Файлы проекта – индивидуальное открытие файлов проекта
2. Редактор
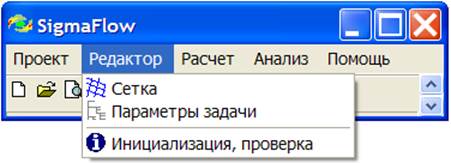
Сетка – командный редактор, включающий окно построения и окно визуального анализа геометрии объекта.
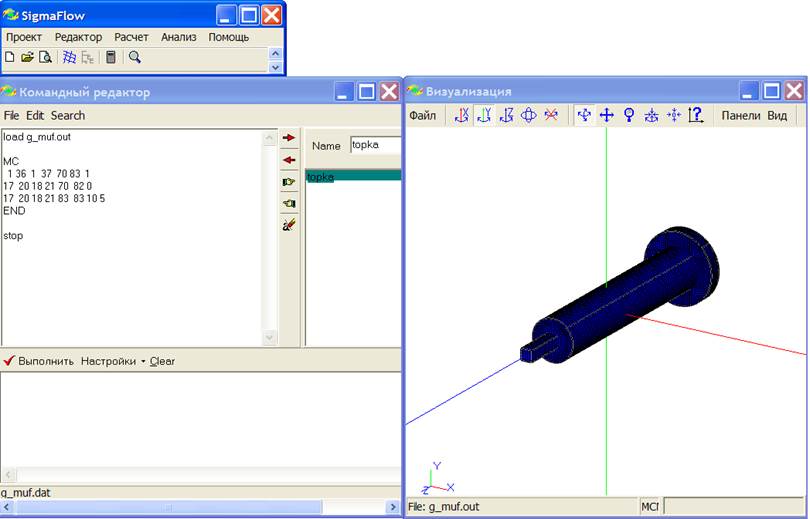
Параметры задачи – физико-математическая постановка задачи.
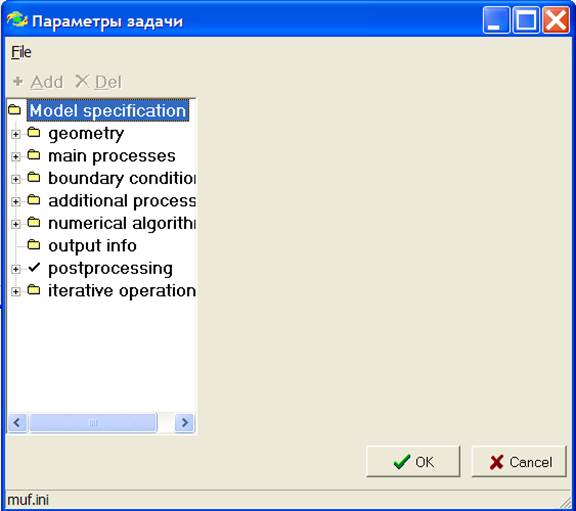
1. geometry – информация о числе узлов в геометрии заданного объекта.
2. main processes –
3. boundary conditions –
4. additional processes –
5. numerical algorithm –
6. output info –
7. postprocessing –
8. iterative operations -
Инициализация, проверка – проверка правильности заданных параметров задачи. При запуске появляются окна, как при расчете.
3. Расчет
Выбором этого пункта выполняется запуск проекта на расчет. При этом выводится окно с программной имитацией физического процесса и окно с графиками сходимости задачи.
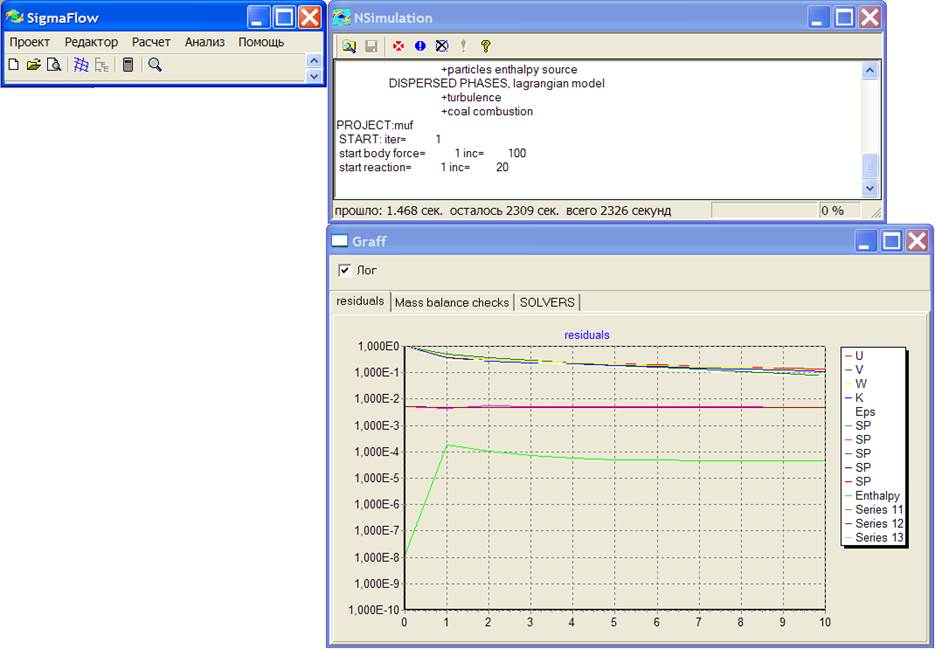
4. Анализ
Визуализация результатов расчета.
При запуске появляется окно визуального анализа геометрии объекта.
Панель инструментов окна визуализации

При нажатии на «файл», выводится окно с пунктами
открыть – открытие файла либо с геометрией, либо с результатом расчета.
обновить – открытие файла с результатом расчета в моменты пауз расчета.
открыть группу и сохранить ВМР – открыть группу выходных out-файлов, сделать Print Screen и сохранить в формате bmp.
поменять настройки – открывает файл настроек другого проекта и применяет к текущему.
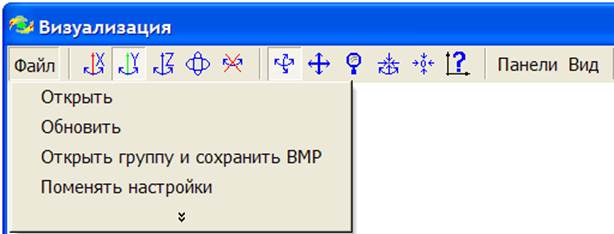
В левом верхнем углу расположена панель с кнопками:
![]() -
выбор оси вращения
-
выбор оси вращения
![]() - произвольное вращение.
- произвольное вращение.
![]() - режим вращения.
- режим вращения.
![]() - режим перемещения.
- режим перемещения.
![]() - режим масштабирования.
- режим масштабирования.
![]() - отключение функции вращения.
- отключение функции вращения.
По умолчанию система находится в режиме вращения.
Вращение, перемещение и масштабирование выполняется мышью.
Операции перемещения и масштабирования можно выполнять при помощи клавиатуры и мыши. Перемещение – Shift+мышь, масштабирование – Ctrl+мышь.
![]() - выбор центра
вращения.
- выбор центра
вращения.
Нажав эту кнопу, пользователь выбирает точку на твердотельном объекте и выполняет левый клик мыши. Центр вращения перемещается в выбранную точку.
![]() - центр вращения в центр фигуры.
- центр вращения в центр фигуры.
![]() - выбор проекции
- выбор проекции 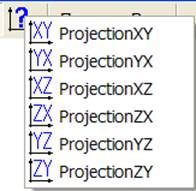
Панели -
при нажатии кнопки «панели» выводится окно с дополнительными возможностями визуализации.
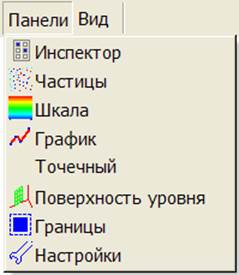
Инспектор –
|
|
Величина – анализируемая величина. Прозрачность – прозрачность изоповерхности. Max, Min – максимум и минимум изоповерхности. Изолинии – Точки – координаты расположения рассматриваемого сечения объекта. |
В нижнем поле находится список средств анализа. Нажатием правой кнопки мыши появляется выпадающее меню с помощью которого можно добавить (удалить) одно из средств анализа.
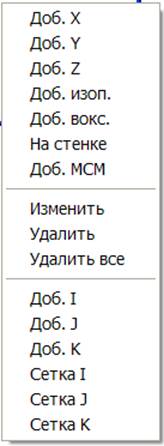
Доб.X – добавить срез вдоль оси X.
Доб.Y – добавить срез вдоль оси Y.
Доб.Z – добавить срез вдоль оси Z.
Доб.изоп. – добавить изоповерхность.
Доб.вокс. – добавить воксель.
На стенке – добавить изображение величины на стенке.
Доб.МСМ –визуализировать область с номером окна
Изменить - Изменить срез, добавленный кнопками доб.X, доб.Y, доб.Z.
Удалить – удалить текущее средство анализа.
Удалить все – удалить все ранее добавленные средства анализа.
Доб. I - добавить срез вдоль оси I.
Доб. J - добавить срез вдоль оси J.
Доб. K - добавить срез вдоль оси K.
Сетка I – добавить срез сетки по I.
Сетка J – добавить срез сетки по J.
Сетка K – добавить срез сетки по K.
В верхнем поле находится редактор свойств текущего средства анализа.
Инспектор используется для добавления необходимых для просмотра величин (скорость, давление, температура и т.д.) в любом сечении объекта.
Частицы –
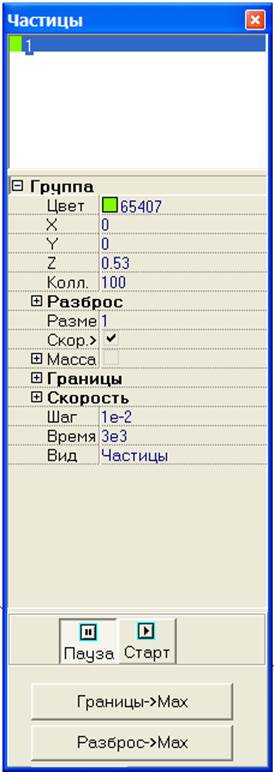
Окно для запуска трассеров визуализации траектории движения потока воздуха, жидкости или твердых частиц.
Шкала –
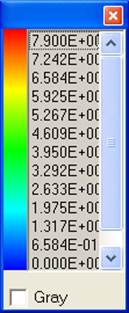
Цветовая шкала показывает значение текущей величины в соответствии с цветом.
График – эта функция позволяет построить график для любой величины вдоль заданной линии.
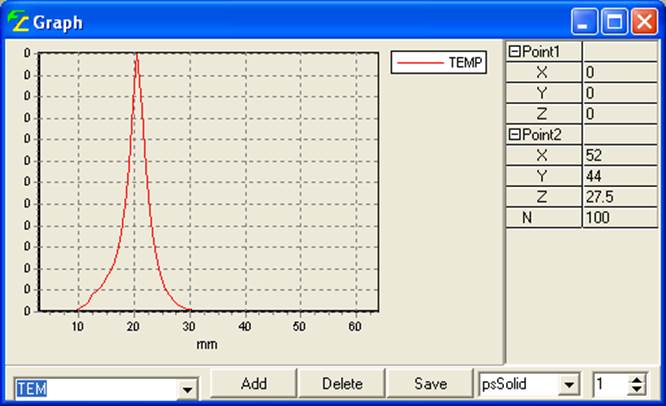
Point1,Point2 – координаты начальной и конечной точки линии.
N – количество интерполяционных точек, по которому строится кривая температуры.
Add – оставить текущий график и добавить линию.
Delete – удалить текущий график.
Save – сохранить график в графическом, текстовом форматах.
Менять координаты начальной и конечной точки линии можно выполнять интерактивно перетаскивая их мышью в 3D окне. При этом выбранная точка будет перемещаться в плоскости параллельной плоскости экрана.
Точечный –
Используя эту функцию можно определить значение величины в данной конкретной точке, щелкнув мышью на необходимую область поля исследуемой величины.
Поверхность уровня – строится для текущего среза, добавленного пунктами Add. I,Add. J,Add. K. (см. Inspector.)
В окне ввода Scale можно менять масштаб поверхности уровня
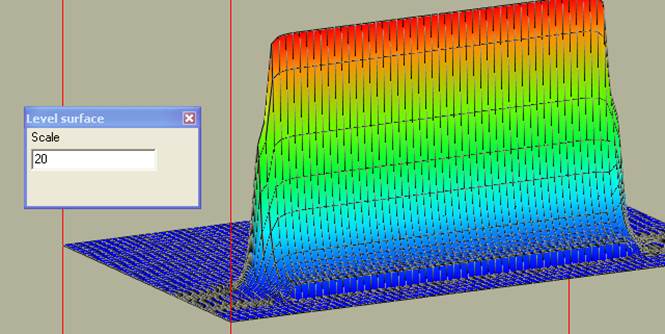
Границы – позволяет «вырезать» необходимую область объекта по всем координатам для более детального рассмотрения.
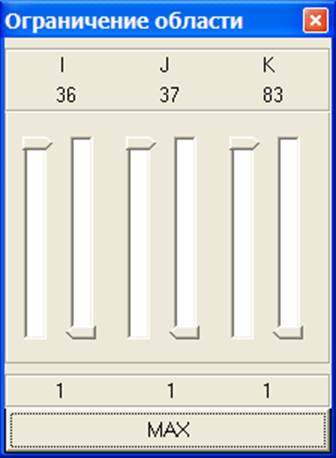
Настройки –
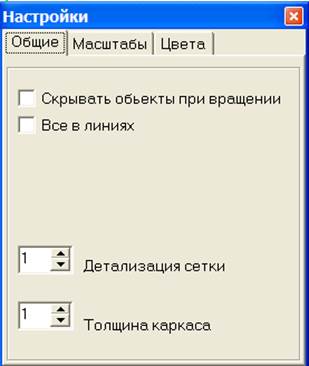
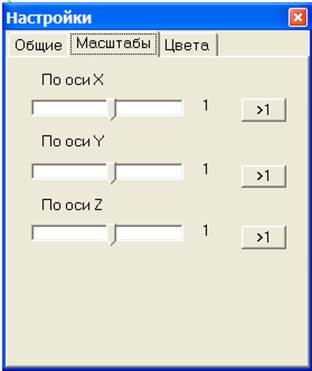

с помощью данного окна можно изменить некоторые настройки объекта и фона.
Вид – включает в себя настройки внешнего вида геометрии объекта.
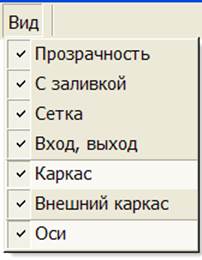
Уважаемый посетитель!
Чтобы распечатать файл, скачайте его (в формате Word).
Ссылка на скачивание - внизу страницы.