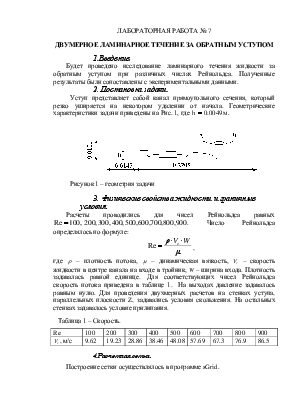
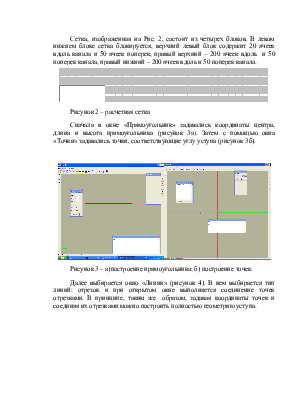
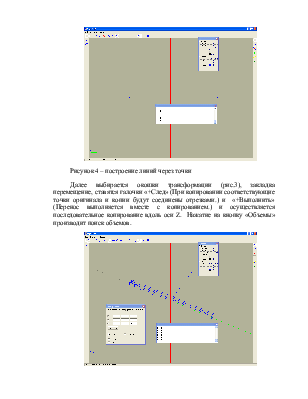
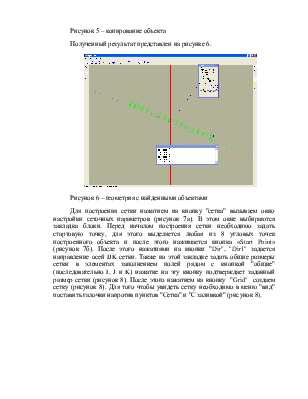
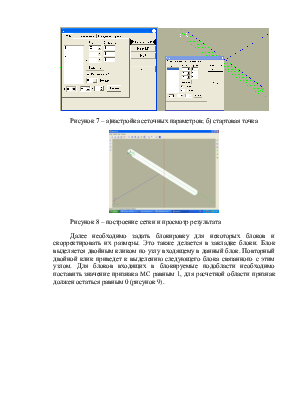
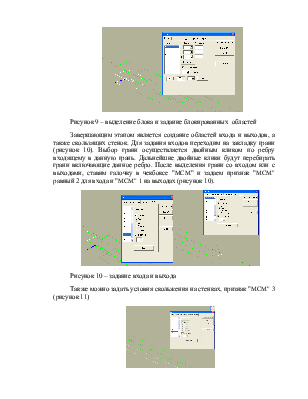
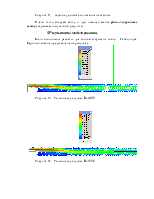
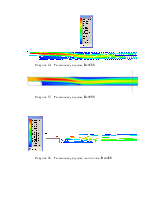

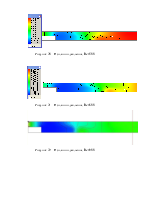
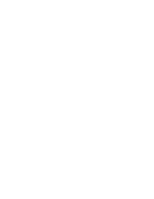
ЛАБОРАТОРНАЯ РАБОТА № 7
ДВУМЕРНОЕ ЛАМИНАРНОЕ ТЕЧЕНИЕ ЗА ОБРАТНЫМ УСТУПОМ
1.Введение.
Будет проведено исследование ламинарного течения жидкости за обратным уступом при различных числах Рейнольдса. Полученные результаты были сопоставлены с экспериментальными данными.
2. Постановка задачи.
Уступ представляет собой канал прямоугольного сечения,
который резко уширяется на некотором удалении от начала. Геометрические
характеристики задачи приведены на Рис. 1, где ![]() .
.
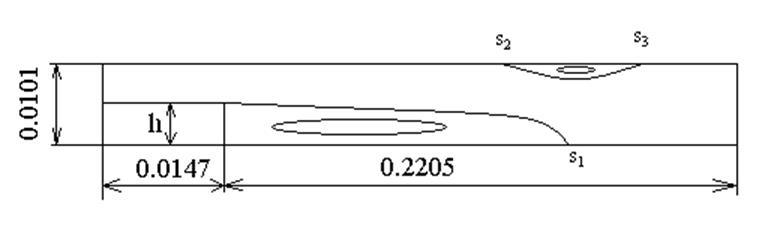
Рисунок 1 – геометрия задачи
3. Физические свойства жидкости и граничные условия.
Расчеты проводились для чисел Рейнольдса равных ![]() . Число Рейнольдса определялось по
формуле:
. Число Рейнольдса определялось по
формуле:
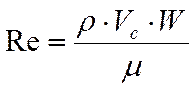 ,
,
где
![]() – плотность потока,
– плотность потока, ![]() – динамическая вязкость,
– динамическая вязкость, ![]() – скорость жидкости в центре канала
на входе в тройник,
– скорость жидкости в центре канала
на входе в тройник, ![]() – ширина входа. Плотность
задавалась равной единице. Для соответствующих чисел Рейнольдса скорость потока
приведена в таблице 1. На выходах давление задавалось равным нулю. Для
проведения двухмерных расчетов на стенках уступа, параллельных плоскости Z,
задавались условия скольжения. На остальных стенках задавалось условие
прилипания.
– ширина входа. Плотность
задавалась равной единице. Для соответствующих чисел Рейнольдса скорость потока
приведена в таблице 1. На выходах давление задавалось равным нулю. Для
проведения двухмерных расчетов на стенках уступа, параллельных плоскости Z,
задавались условия скольжения. На остальных стенках задавалось условие
прилипания.
Таблица 1 – Скорость.
|
Re |
100 |
200 |
300 |
400 |
500 |
600 |
700 |
800 |
900 |
|
|
9.62 |
19.23 |
28.86 |
38.46 |
48.08 |
57.69 |
67.3 |
76.9 |
86.5 |
4.Расчетная сетка.
Построение сетки осуществлялось в программе sGrid.
Сетка, изображенная на Рис. 2, состоит из четырех блоков. В левом нижнем блоке сетка блокируется, верхний левый блок содержит 20 ячеек вдоль канала и 50 ячеек поперек, правый верхний – 200 ячеек вдоль и 50 поперек канала, правый нижний – 200 ячеек вдоль и 50 поперек канала.
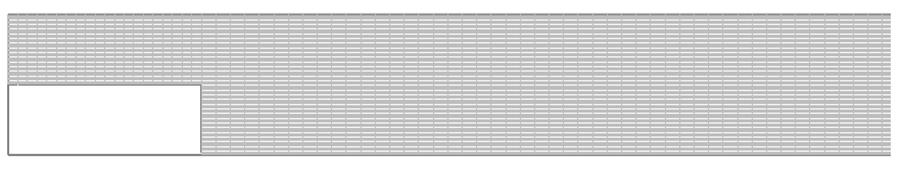
Рисунок 2 – расчетная сетка
Сначала в окне «Прямоугольник» задавались координаты центра, длина и высота прямоугольника (рисунок 3а). Затем с помощью окна «Точки» задавались точки, соответствующие углу уступа (рисунок 3б).
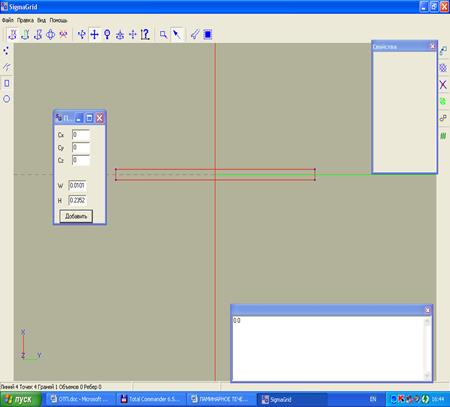
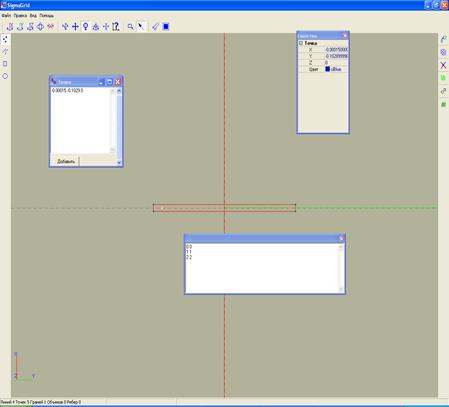
Рисунок 3 – а)построение прямоугольника; б) построение точек.
Далее выбирается окно «Линии» (рисунок 4). В нем выбирается тип линий: отрезок и при открытом окне выполняется соединение точек отрезками. В принципе, таким же образом, задавая координаты точек и соединяя их отрезками можно построить полностью геометрию уступа.
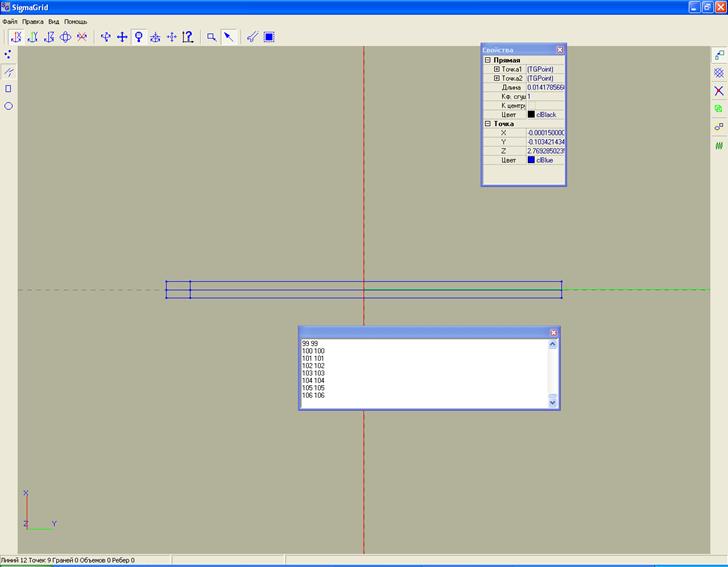
Рисунок 4 – построение линий через точки
Далее выбирается окошки трансформации (рис.3), закладка перемещение, ставятся галочки «+След» (При копировании соответствующие точки оригинала и копии будут соединены отрезками.) и «+Выполнить» (Перенос выполняется вместе с копированием.) и осуществляется последовательное копирование вдоль оси Z. Нажатие на кнопку «Объемы» производит поиск объемов.
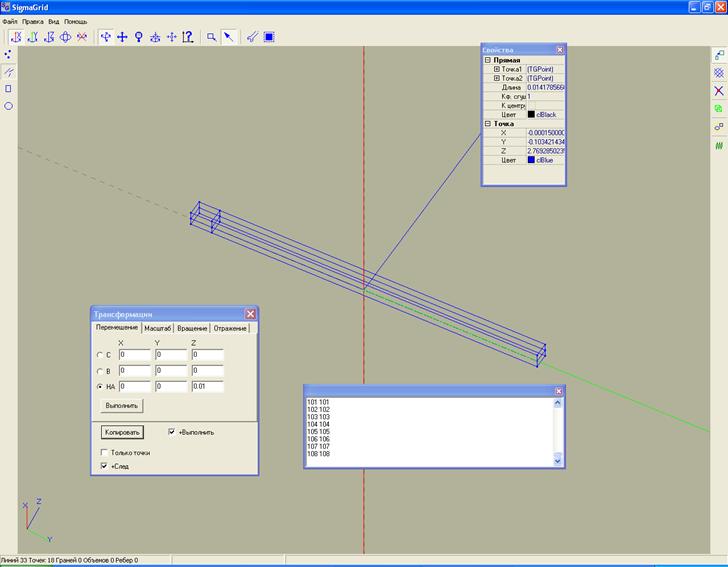
Рисунок 5 – копирование объекта
Полученный результат представлен на рисунке 6.
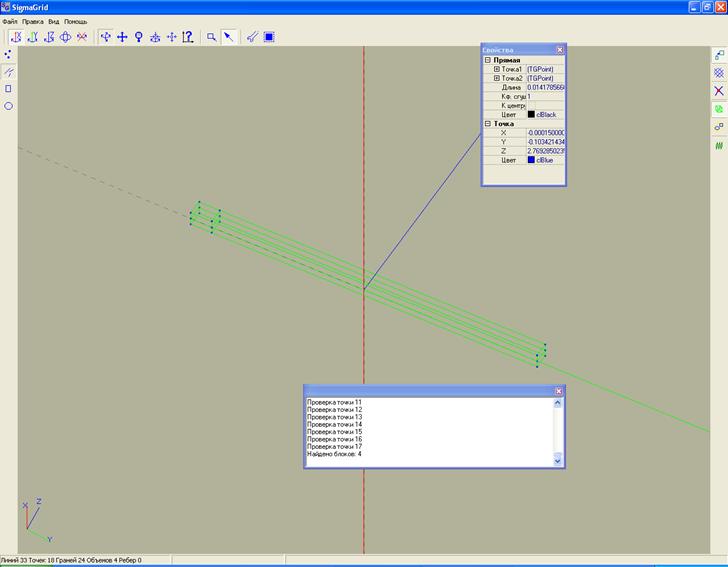
Рисунок 6 – геометрия с найденными объектами
Для построения сетки нажатием на кнопку "сетка" вызываем окно настройки сеточных параметров (рисунок 7а). В этом окне выбираются закладка блоки. Перед началом построения сетки необходимо задать стартовую точку, для этого выделяется любая из 8 угловых точек построенного объекта и после этого нажимается кнопка «Start Point» (рисунок 7б). После этого нажатиями на кнопки "Dir", "Dir1" задается направление осей IJK сетки. Также на этой закладке задать общие размеры сетки в элементах заполнением полей рядом с кнопкой "общие" (последовательно I, J и K) нажатие на эту кнопку подтверждает заданный размер сетки (рисунок 8). После этого нажатием на кнопку "Grid" создаем сетку (рисунок 8). Для того чтобы увидеть сетку необходимо в меню "вид" поставить галочки напротив пунктов "Сетка" и "С заливкой" (рисунок 8).
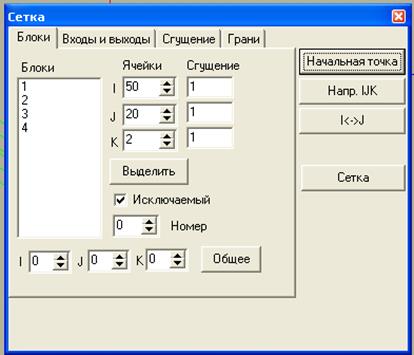
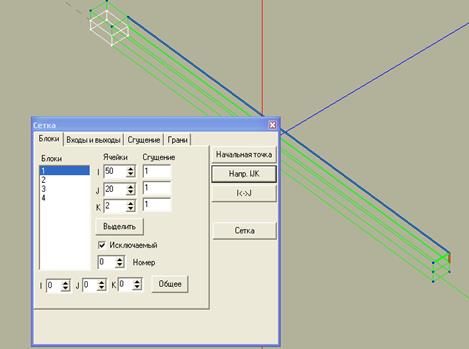
Рисунок 7 – а)настройка сеточных параметров; б) стартовая точка
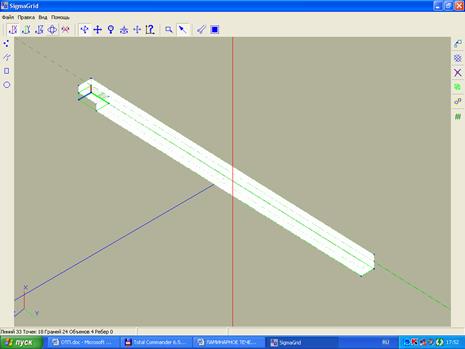
Рисунок 8 – построение сетки и просмотр результата
Далее необходимо задать блокировку для некоторых блоков и скорректировать их размеры. Это также делается в закладке блоки. Блок выделяется двойным кликом по узлу входящему в данный блок. Повторный двойной клик приведет к выделению следующего блока связанного с этим узлом. Для блоков входящих в блокируемые подобласти необходимо поставить значение признака MC равным 1, для расчетной области признак должен остаться равным 0 (рисунок 9).
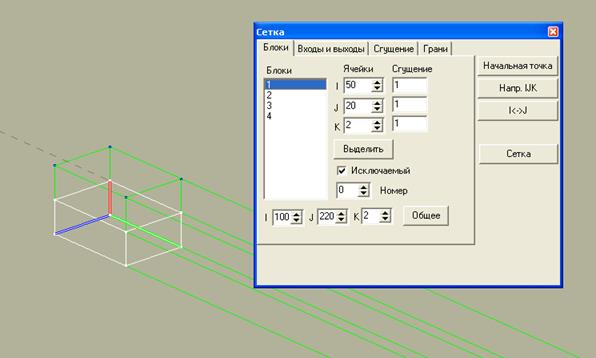
Рисунок 9 – выделение блока и задание блокированных областей
Завершающим этапом является создание областей входа и выходов, а также скользящих стенок. Для задания входов переходим на закладку грани (рисунок 10). Выбор грани осуществляется двойным кликом по ребру входящему в данную грань. Дальнейшие двойные клики будут перебирать грани включающие данное ребро. После выделения грани со входом или с выходами, ставим галочку в чекбоксе "MCM" и задаем признак "MCM" равный 2 для входа и "MCM" 1 на выходах (рисунок 10).
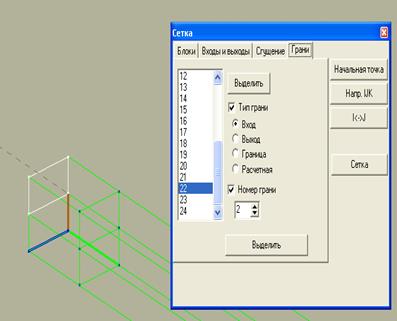
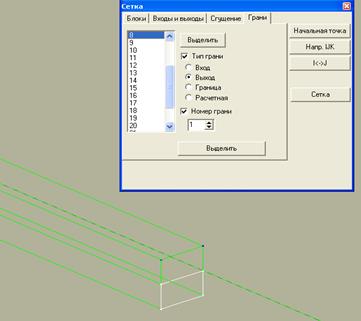
Рисунок 10 – задание входа и выхода
Также можно задать условия скольжения на стенках, признак "MCM" 3 (рисунок 11)
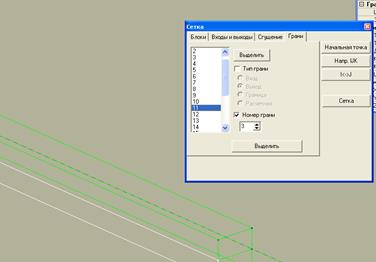
Рисунок 11 – задание условия скольжения на стенках
После этого создаем сетку и при помощи меню файл->сохранить сетку сохраняем полученный результат.
5.Результаты моделирования.
Были выполнены расчеты для соответствующих чисел Рейнольдса. Картина течения представлена на рисунках .
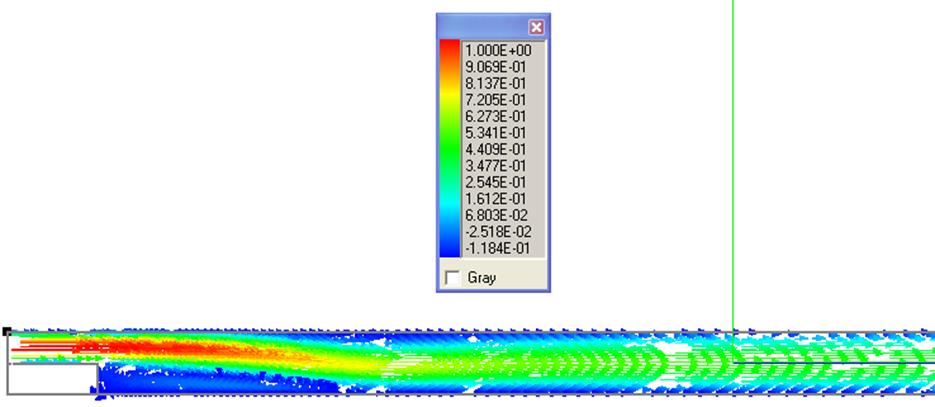
Рисунок 12 – Течение за уступом, Re=400
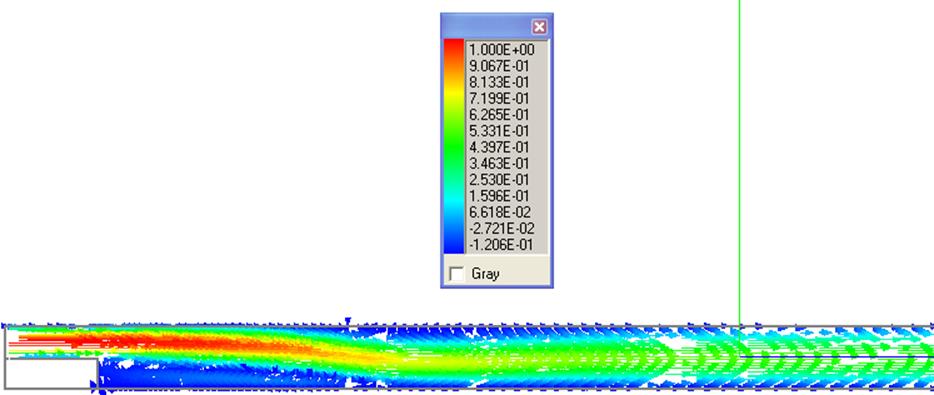
Рисунок 13 – Течение за уступом, Re=500
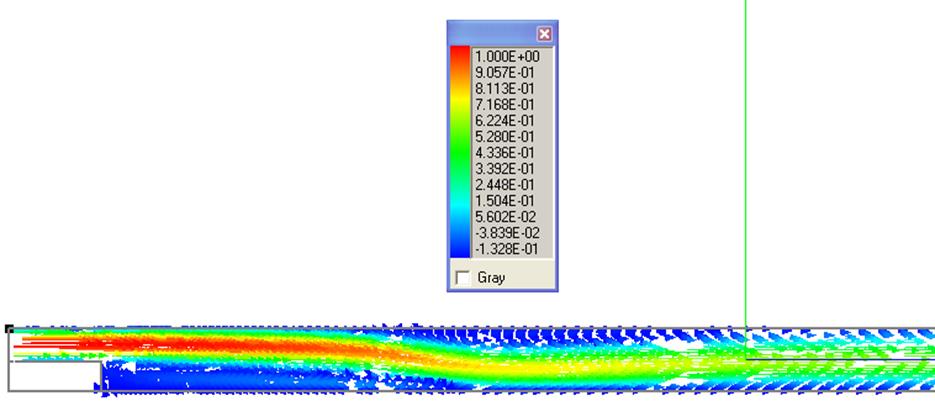
Рисунок 14 – Течение за уступом, Re=800
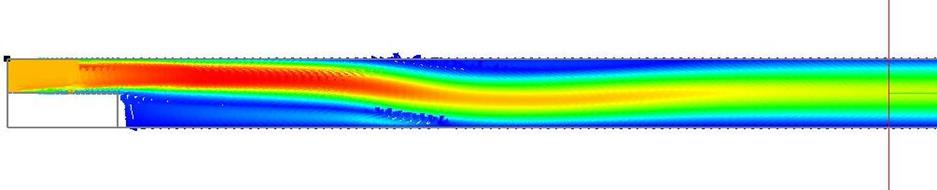
Рисунок 15 – Течение за уступом, Re=900
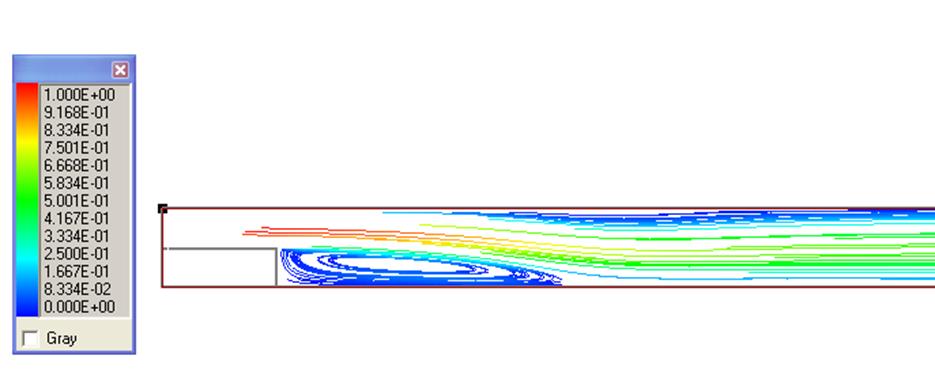
Рисунок 16 – Течение за уступом, линии тока, Re=400
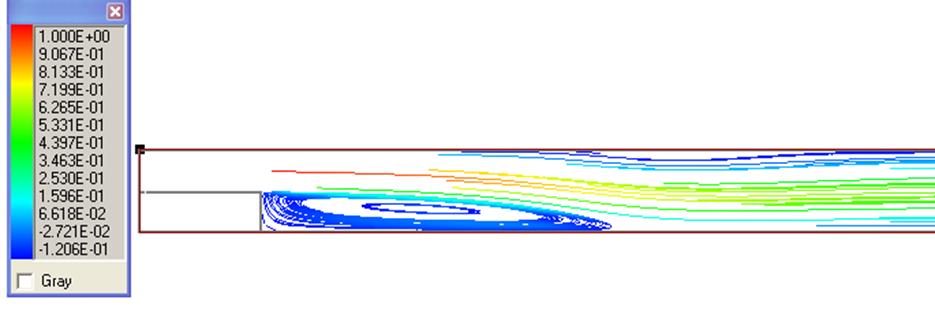
Рисунок 17 – Течение за уступом, линии тока, Re=500
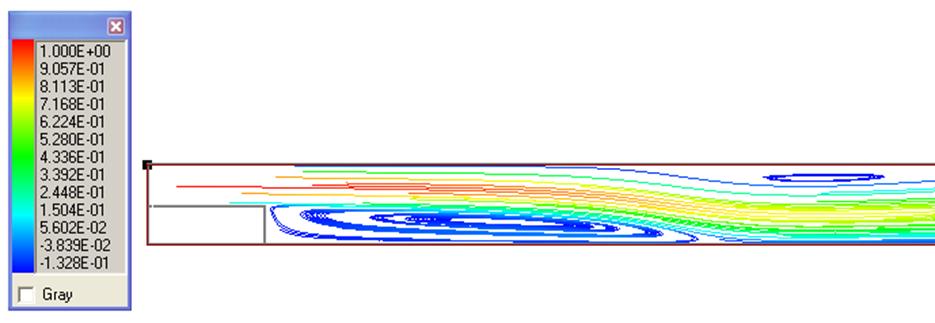
Рисунок 18 – Течение за уступом, линии тока, Re=800
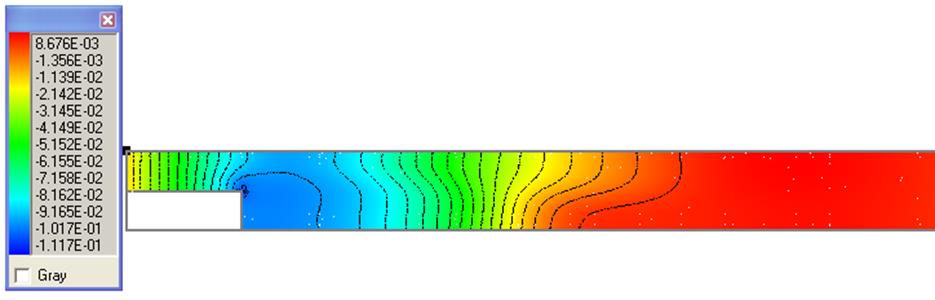
Рисунок 19 – Изолинии давления, Re=400
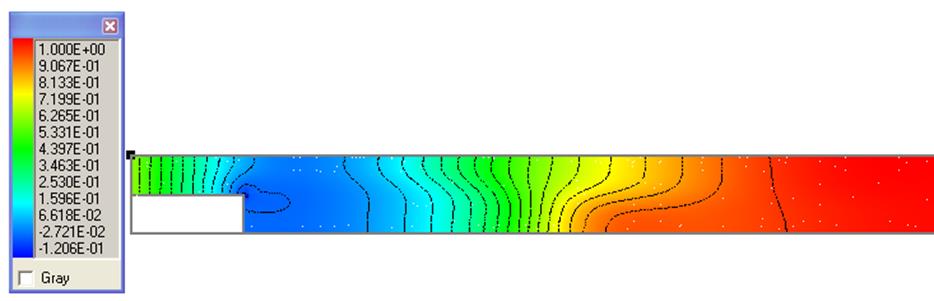
Рисунок 20 – Изолинии давления, Re=500
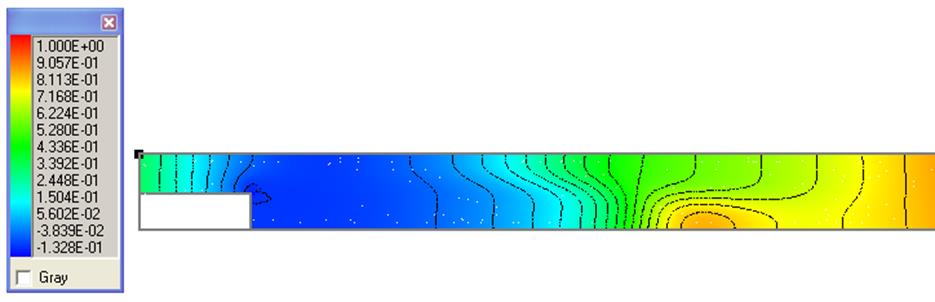
Рисунок 21 – Изолинии давления, Re=800
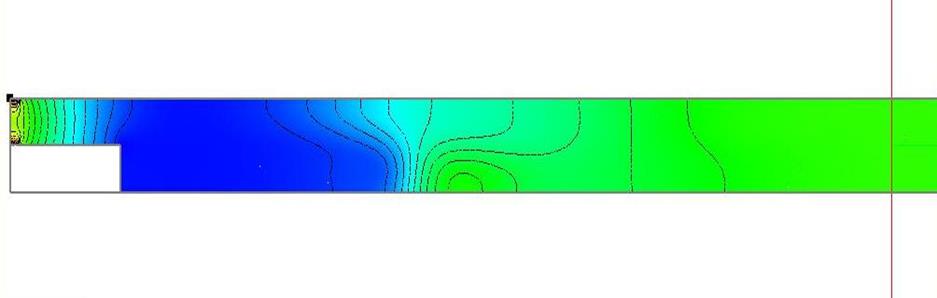
Рисунок 22 – Изолинии давления, Re=900
Уважаемый посетитель!
Чтобы распечатать файл, скачайте его (в формате Word).
Ссылка на скачивание - внизу страницы.