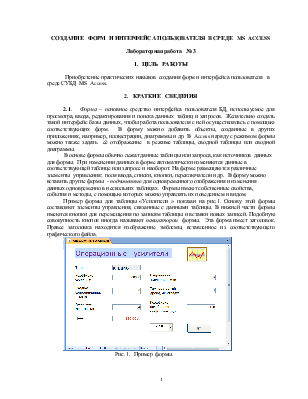
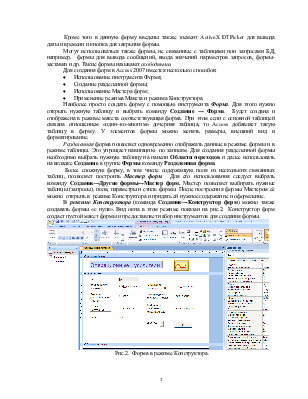
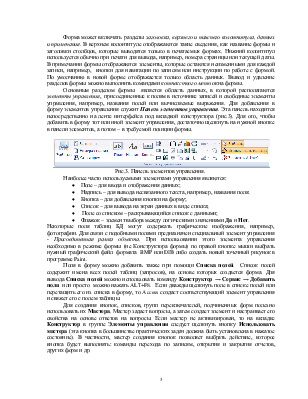

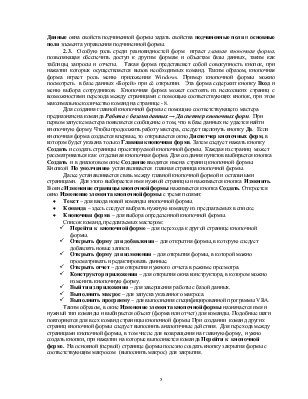
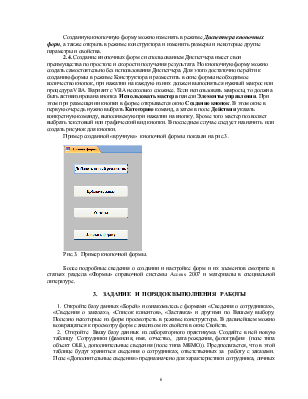

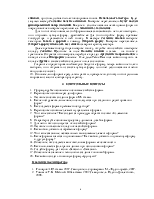
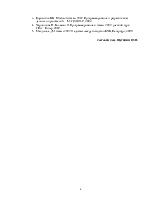
СОЗДАНИЕ ФОРМ И ИНТЕРФЕЙСА ПОЛЬЗОВАТЕЛЯ В СРЕДЕ MSACCESS
Лабораторная работа № 3
1. ЦЕЛЬ РАБОТЫ
Приобретение практических навыков создания форм и интерфейса пользователя в среде СУБД MS Access.
2. КРАТКИЕ СВЕДЕНИЯ
В основе формы обычно лежат данные таблицы или запроса, как источников данных для формы. При изменении данных в форме автоматически изменяются данные в соответствующей таблице или запросе и наоборот. На форме размещаются различные элементы управления: поля ввода, списки, кнопки, переключатели и др. В форму можно вставить другие формы - подчиненные для одновременного отображения и изменения данных одновременно в нескольких таблицах. Формы имеют собственные свойства, события и методы, с помощью которых можно управлять их поведением и видом.
Пример формы для таблицы «Усилители » показан на рис.1. Основу этой формы составляют элементы управления, связанные с данными таблицы. В нижней части формы имеются кнопки для перемещения по записям таблицы и вставки новых записей. Подобную совокупность кнопок иногда называют навигатором формы. Эта форма имеет заголовок. Правее заголовка находится изображение эмблемы, вставленное из соответствующего графического файла.

Рис. 1. Пример формы.
Кроме того в данную форму введены также элемент ActiveX DTPicker для вывода даты и времени и кнопка для закрытия формы.
Могут использоваться также формы, не связанные с таблицами или запросами БД, например, формы для вывода сообщений, ввода значений параметров запросов, формы-заставки и др. Такие формы называют свободными.
Для создания форм в Access 2007 имеется несколько способов:
· Использование инструмента Форма;
· Создание разделенной формы;
· Использование Мастера форм;
· Применение режима Макета и режима Конструктора.
Наиболее просто создать форму с помощью инструмента Форма. Для этого нужно открыть нужную таблицу и выбрать команду Создание → Форма. Будет создана и отображена в режиме макета соответствующая форма. При этом если с основной таблицей связана отношением «один–ко-многим» дочерняя таблица, то Access добавляет такую таблицу в форму. У элементов формы можно менять размеры, внешний вид и форматирование.
Разделенная форма позволяет одновременно отображать данные в режиме формы и в режиме таблицы. Это упрощает навигацию по записям. Для создания разделенной формы необходимо выбрать нужную таблицу на панели Области переходов и далее использовать на вкладке Создание в группе Формы команду Разделенная форма.
Более сложную форму, в том числе содержащую поля из нескольких связанных таблиц, позволяет построить Мастер форм. Для его использования следует выбрать команду Создание→Другие формы→Мастер форм. Мастер позволяет выбирать нужные таблицы (запросы), поля, параметры и стиль формы. После построения формы Мастером её можно открыть в режиме Конструктора и придать ей нужное содержание и оформление.
В режиме Конструктора (команда Создание→Конструктор форм) можно также создавать формы «с нуля». Вид окна в этом режиме показан на рис.2. Конструктор форм создает пустой макет формы и предоставляет набор инструментов для создания формы.
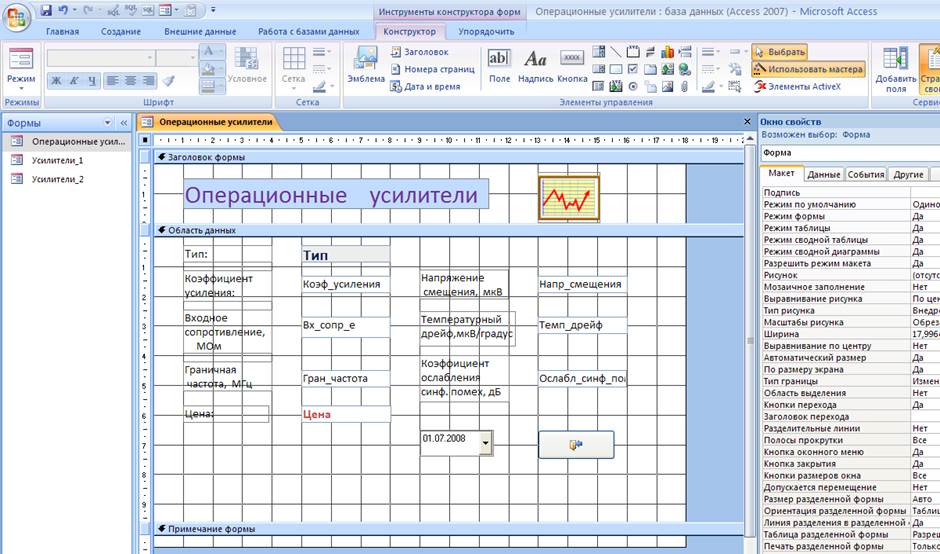
Рис.2. Форма в режиме Конструктора.
Форма может включать разделы заголовка, верхнего и нижнего колонтитула, данных и примечания. В верхнем колонтитуле отображаются такие сведения, как название формы и заголовки столбцов, которые выводятся только в печатаемых формах. Нижний колонтитул используется обычно при печати для вывода, например, номера страницы или текущей даты. В примечании формы отображаются элементы, которые остаются неизменными для каждой записи, например, кнопки для навигации по записям или инструкции по работе с формой. По умолчанию в новой форме отображается только область данных. Вывод и удаление разделов формы можно выполнить командами контекстного меню окна формы.
Основным разделом формы является область данных, в которой располагаются элементы управления, присоединенные к полям в источнике записей и свободные элементы управления, например, названия полей или вычисляемые выражения. Для добавления в форму элементов управления служит Панель элементов управления. Эта панель находится непосредственно на ленте интерфейса под вкладкой конструктора (рис.3). Для ого, чтобы добавить в форму тот или иной элемент управления, достаточно щелкнуть на нужной кнопке в панели элементов, а потом – в требуемой позиции формы.

Рис.3. Панель элементов управления.
Наиболее часто используемыми элементами управления являются:
· Поле – для ввода и отображения данных;
· Надпись – для вывода несвязанного текста, например, названия поля;
· Кнопка – для добавления кнопки на форму;
· Список – для вывода на экран данных в виде списка;
· Поле со списком – раскрывающийся список с данными;
· Флажок – элемент выбора между логическими значениями Да и Нет.
Некоторые поля таблиц БД могут содержать графические изображения, например, фотографии. Для связи с подобными полями предназначен специальный элемент управления - Присоединенная рамка объекта. При использовании этого элемента управления необходимо в режиме формы (не Конструктора формы) по правой кнопке мыши выбрать нужный графический файл формата BMP или DIВ либо создать новый точечный рисунок в программе Paint.
Поля в форму можно добавить также при помощи Списка полей. Список полей содержит имена всех полей таблиц (запросов), на основе которых создается форма. Для вывода Списка полей можно использовать команду Конструктор → Сервис → Добавить поля или просто можно нажать ALT+F8. Если дважды щелкнуть поле в списке полей или перетащить его из списка в форму, то Access создаст соответствующий элемент управления и свяжет его с полем таблицы.
Для создания кнопок, списков, групп переключателей, подчиненных форм полезно использовать их Мастера. Мастер задает вопросы, а затем создает элемент и настраивает его свойства на основе ответов на вопросы. Если мастер не активизирован, то на вкладке Конструктор в группе Элементы управления следует щелкнуть кнопку Использовать мастера (эта кнопка в большинстве практических задач должна быть установлена в нажатое состояние). В частности, мастер создания кнопок позволяет выбрать действие, которое кнопка будет выполнять: команды перехода по записям, открытия и закрытия отчетов, других форм и др.
В режиме Конструктора пользователь может непосредственно перемещать элементы управления, изменять их размеры и также задавать свойства объекта с помощью окна Свойств, открываемого командой Конструктор → Страница свойств или нажатием клавиши F4. В окне свойств могут отображаться все свойства выбранного объекта (Все) или свойства определенной категории (Макет, Данные, События, Другие).
С помощью свойств вкладки Макет устанавливаются параметры отображения окна формы. Свойства вкладки Данные позволяют указать источник данных формы, а также определить операции над данными. В частности, здесь можно выбрать поле, которое будет отображаться в соответствующем элементе управления. С помощью соответствующих свойств возможно также разрешить или запретить добавление, удаление, изменение данных для пользователей формы.
Уважаемый посетитель!
Чтобы распечатать файл, скачайте его (в формате Word).
Ссылка на скачивание - внизу страницы.