ü Перейти к кнопочной форме – для перехода к другой странице кнопочной формы.
ü Открыть форму для добавления – для открытия формы, в которую следует добавлять новые записи.
ü Открыть форму для изменения – для открытия формы, в которой можно просматривать и редактировать данные.
ü Открыть отчет – для открытия нужного отчета в режиме просмотра.
ü Конструктор приложения – для открытия окна конструктора, в котором можно изменить кнопочную форму.
ü Выйти из приложения – для завершения работы с базой данных.
ü Выполнить макрос – для запуска указанного макроса.
ü Выполнить программу – для выполнения специфицированной программы VBA.
Таким образом, в окне Изменение элемента кнопочной формы назначается имя и нужный тип команды и выбирается объект (форма или отчет) для команды. Подобные шаги повторяются для всех команд страницы кнопочной формы. При создании команд других страниц кнопочной формы следует выполнить аналогичные действия. Для перехода между страницами кнопочной формы, в том числе для возвращения на главную форму, нужно создать кнопки, при нажатии на которые выполняется команда Перейти к кнопочной форме. На основной (первой) странице формы полезно создать кнопку закрытия формы с соответствующим макросом (выполнить макрос) для закрытия.
Созданную кнопочную форму можно изменять в режиме Диспетчера кнопочных форм, а также открыть в режиме конструктора и изменить размеры и некоторые другие параметры и свойства.
2.4. Создание кнопочных форм с использованием Диспетчера имеет свои преимущества по простоте и скорости получения результата. Но кнопочную форму можно создать самостоятельно без использования Диспетчера. Для этого достаточно перейти к созданию формы в режиме Конструктора и разместить в окне формы необходимое количество кнопок, при нажатии на каждую из них должен выполняться нужный макрос или процедура VBA. Вариант с VBA несколько сложнее. Если использовать макросы, то должна быть активизирована кнопка Использовать мастера панели Элементы управления. При этом при размещении кнопки в форме открывается окно Создание кнопок. В этом окне в первую очередь нужно выбрать Категорию команд, а затем в поле Действия указать конкретную команду, выполняемую при нажатии на кнопку. Кроме того мастер позволяет выбрать текстовый или графический вид кнопки. В последнем случае следует назначить или создать рисунок для кнопки.
Пример созданной «вручную» кнопочной формы показан на рис.3.
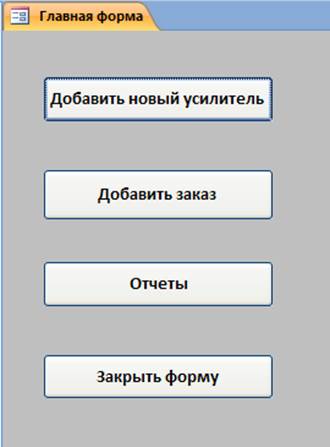
Рис.3. Пример кнопочной формы.
Более подробные сведения о создании и настройке форм и их элементов смотрите в статьях раздела «Формы» справочной системы Access 2007 и материалы в специальной литературе.
3. ЗАДАНИЕ И ПОРЯДОК ВЫПОЛНЕНИЯ РАБОТЫ
1. Откройте базу данных «Борей» и ознакомьтесь с формами «Сведения о сотрудниках», «Сведения о заказах», «Список клиентов», «Заставка» и другими по Вашему выбору. Полезно некоторые из форм просмотреть в режиме конструктора. В дальнейшем можно возвращаться к просмотру форм с анализом их свойств в окне Свойств.
2. Откройте Вашу базу данных из лабораторного практикума. Создайте в ней новую таблицу Сотрудники (фамилия, имя, отчество, дата рождения, фотография (поле типа объект OLE), дополнительные сведения (поле типа MEMO)). Предполагается, что в этой таблице будут храниться сведения о сотрудниках, ответственных за работу с заказами. Поле «Дополнительные сведения» предназначено для характеристики сотрудника, личных сведений и т.п. Поле «Фамилия» должно иметь тот же тип и размер, что и поле «Сотрудник» таблицы «Заказы».
Введите в таблицу несколько записей, в том числе данные (фамилии) сотрудников из ранее созданной таблицы «Заказы». Вставьте в поле «Фотография» фотоизображения из соответствующих графических файлов.
3. Свяжите таблицу «Сотрудники» с существующей таблицей «Заказы». В таблице «Заказы» в поле «Сотрудник» с помощью Мастера подстановок создайте в режиме Конструктора поле со списком подстановок, ссылающееся на поле «Фамилия» таблицы «Сотрудники». Для запуска Мастера в столбце Тип данных выберите Мастер подстановок. Использование подстановок упрощает ввод фамилии сотрудника, отвечающего за работу с заказом.
4. Создайте форму для таблицы “Сотрудники” с помощью Мастера форм. Используйте форму для ввода нескольких новых записей в таблицу. Откройте форму в режиме Конструктора и улучшите её дизайн: расположение полей, форматирование текста, изменение цвета фона, текста и др. Создайте для формы управляющий элемент - кнопку выхода, поместив на форму объект Кнопка из Панели элементов и определив её функцию.
5. Создайте формы «Микросхемы» с конкретным названием для Вашей базы данных (главная таблица) и форму «Заказано» по данным одноименной таблицы. Затем создайте форму «Заказы на микросхемы» добавлением подчиненной формы «Заказано» в главную форму. Введите в форму кнопку, позволяющую открыть для просмотра отчет «Заказы сотрудников» из предыдущей лабораторной работы.
Уважаемый посетитель!
Чтобы распечатать файл, скачайте его (в формате Word).
Ссылка на скачивание - внизу страницы.