
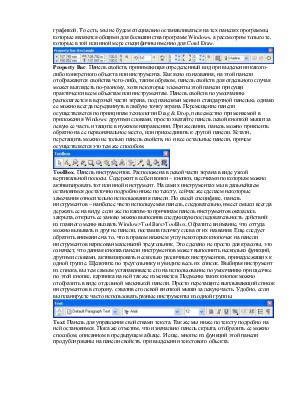

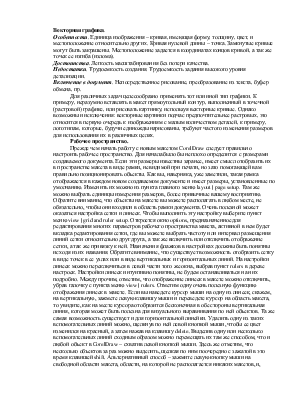
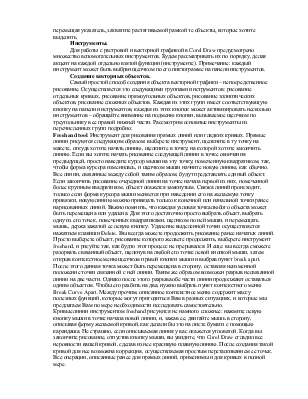
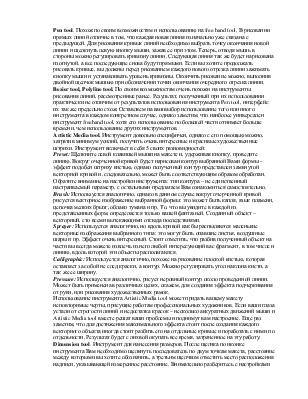
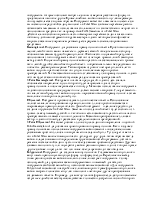
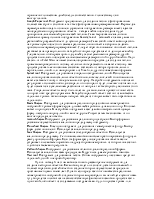
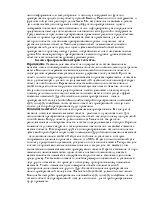
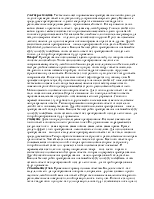

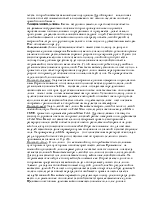
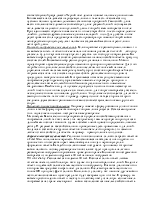
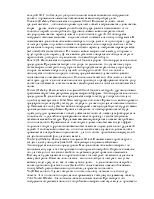
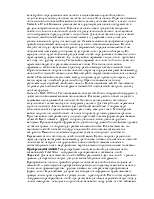
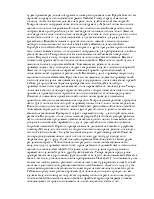
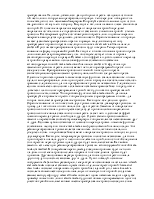
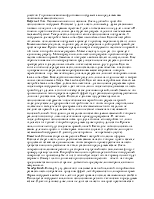
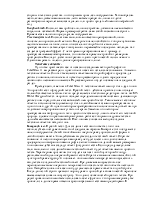

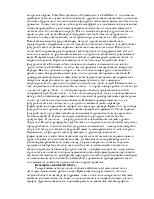
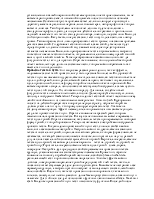
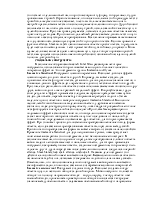
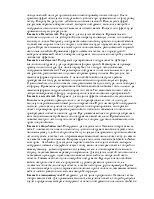

Содержание:
Вступление
Возможности
Интерфейс
Графика в CorelDraw
Рабочее пространство
Инструменты
Создание векторных объектов
Базовые преобразования векторных объектов
Сложные преобразования векторных объектов
Текст
Некоторые особенности текста
Специальные инструменты
Заключение
Вступление.
В этой части курса мы планируем ознакомить Вас с составной частью пакета программ Corel Graphics Suite 11– мощнейшей программой для графического дизайна CorelDraw 11.
Разумеется, в весьма и весьма сжатом объеме данного пособия невозможно описать значительной части всех возможностей, так или иначе реализованных в программе и доступных пользователю, однако цель вкратце представить Вам интерфейс наиболее часто и широко используемой части функций программы вполне осуществима. Каждая из этих функций выполняет какую-либо часть работы, с которой неизбежно приходится сталкиваться графическому дизайнеру, каким бы конкретным видом деятельности он ни занимался, будь то дизайн визитной карточки или изготовление плаката для наружной рекламы. Другими словами, освоив каждую из приведенных в данном пособии функций, вы гарантированно сможете выполнить любую подобную работу без особых затруднений. Кроме того, знакомство с основами графического дизайна позволит вам со временем, в процессе работы, освоить оставшуюся, к слову, практически неисчерпаемую, часть возможностей Corel Draw, о которых в пособии, по тем или иным причинам, ничего не сказано. Мы надеемся, что данное пособие будет полезно также и тем, кто уже имеет некоторое представление о графическом дизайне, но еще не использовал в этих целях Corel Draw, или же знаком с программой, но еще никогда не применял ее возможности для решения вопросов, подобных задачам, стоящим перед дизайнером компьютерной графики.
Возможности.
Чтобы у Вас сложилось более полное представление о широте всего спектра возможностей Corel Draw, отметим здесь некоторые из них, дающие наиболее полное представление о том, чего можно добиться, используя программу. Итак, Вы сможете: разместить текст, сжать, растянуть его во всех направления, изогнуть, придать ему объемность, разместить вдоль произвольного пути, потом поместить этот текст в рамку любой формы, украсить все это картинками или просто красивыми художественными линиями, придав им любой внешний вид и цвет. Наконец, добавить ко всему этому преобразования искажения линий, создав тем самым эффект размытости ровных граней, сделать некоторые объекты частично прозрачными, как будто стеклянными, добавить эффекты тени и отражения, и, в завершение, сохранить все это в любом из открытых форматов.
Интерфейс.
Начнем с описания интерфейса Corel Draw 11. Прежде всего, опишем названия и расположения основных панелей программы, при помощи которых возможно выполнить большую часть всех действий, имеющих непосредственное отношение к работе с графикой. То есть, мы не будем специально останавливаться на тех панелях программы, которые являются общими для большинства программ Windows, а рассмотрим только те, которые в той или иной мере специфичны именно для Corel Draw.

Property Bar. Панель свойств, принимающая определенный вид при выделении какого-либо конкретного объекта или инструмента. Как ясно из названия, на этой панели отображаются свойства чего-либо, таким образом, панель свойств для отдельного случая может выглядеть по-разному, хотя некоторые элементы этой панели присущи практически всем объектам или инструментам. Панель свойств по умолчанию располагается в верхней части экрана, под панелями меню и стандартной панелью, однако ее можно всегда передвинуть в любую точку экрана. Перемещение панели осуществляется по принципам технологии Drag & Drop, повсеместно применяемой в приложения Windows: другими словами, просто хватайте панель левой кнопкой мыши за левую ее часть и тащите в нужном направлении. При желании, панель можно приклеить обратно на ее первоначальное место, или присоединить к другой панели. Кстати, перетащить можно не только панель свойств, но и все остальные панели, причем осуществляется это тем же способом.

ToolBox. Панель инструментов. Расположена в левой части экрана в виде узкой вертикальной полосы. Содержит в себе иконки – кнопки, щелчками по которым можно активизировать тот или иной инструмент. На самих инструментах мы в дальнейшем остановимся достаточно подробно ниже по тексту, сейчас же сделаем некоторые замечания относительно использования панели. По своей специфике, панель инструментов – наиболее часто используемая панель, следовательно, имеет смысл всегда держать ее на виду, если же по каким-то причинам панель инструментов оказалось закрыта, открыть ее заново можно выполнив следующую последовательность действий: из главного меню вызвать Window>ToolBars>ToolBox. Обратите внимание, что оттуда можно вызывать и другие панели, поставив галочку слева от их названия. Еще следует обратить внимание на то, что в правом нижнем углу некоторых кнопочек на панели инструментов нарисован маленький треугольник. Это сделано не просто для красоты, это означает, что данная кнопка панели инструментов может выполнить несколько функций, другими словами, активизировать несколько различных инструментов, принадлежащих к одной группе. Щелкните по треугольнику и увидите весь их список. Выбирая инструмент из списка, вы тем самым устанавливаете его на использование по умолчанию при щелчке по этой кнопке, картинка на ней так же изменяется. Подменю таких кнопок можно отобразить в виде отдельной маленькой панели. Просто перетащите выплывающий список инструментов в сторону, схватив его левой кнопкой мыши за левую часть. Удобно, если вы планируете часто использовать разные инструменты из одной группы.

Text. Панель для управления свойствами текста. Так же мы ниже по тексту подробно на ней остановимся. Пока же отметим, что изначально панель скрыта, отобразить ее можно способом, описанном в предыдущем абзаце. И еще, многие из функций этой панели продублированы на панели свойств, при выделении текстового объекта.
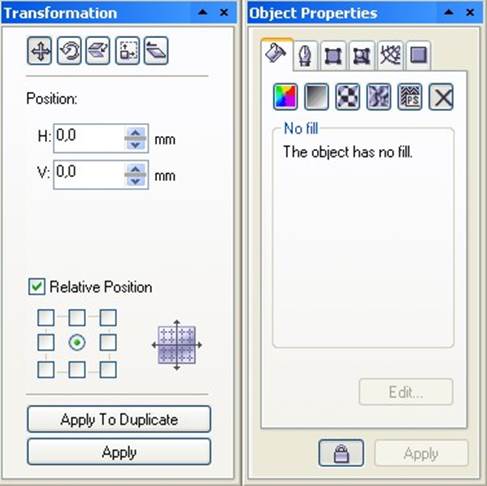
Transformation. Панель преобразований. С этой панели можно выполнить практически все преобразования, применение которых возможно для любых объектов. На панели имеются вкладки, каждая из которых позволяет управлять преобразованиями определенного вида, такими как изменение геометрических размеров объекта, его поворота, отражения относительно координатных осей и пр. Открывается панель выбором из главного меню arrange | transformation и щелчком по любому из всплывающих пунктов. От того, по какому из них вы щелкнули, зависит выбор активной на панели вкладки.
Object properties. Панель свойств объекта. С помощью этой панели можно легко управлять закраской векторного объекта, толщиной и цветом его контура и многими другими его свойствами. Вызывается панель из контекстного меню объекта, открываемого щелчком по нему правой кнопкой мыши, выбором пункта properties. Заметим, что на этой панели отображаются свойства именно того или тех объектов, которые выделены на данный момент.
Уважаемый посетитель!
Чтобы распечатать файл, скачайте его (в формате Word).
Ссылка на скачивание - внизу страницы.