
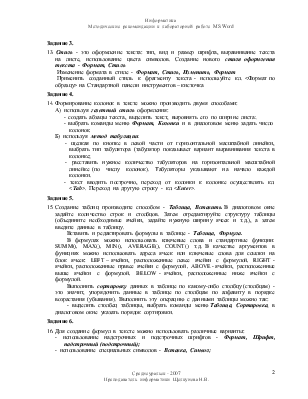
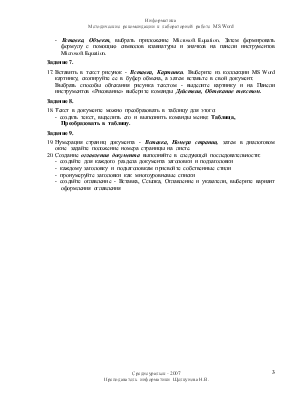
Методические указания по выполнению лабораторной работы
по теме MS Word
Задание 1.
1. При формировании абзаца, в конце каждой строки абзаца кл. <Enter> не нажимать, т.к. строки абзаца формируются автоматически.
Для создания нового абзаца, необходимо в конце предыдущего нажать <Enter>.
При форматировании абзаца используйте команды меню Формат, Абзац.
Эффекты анимации для оформления текста можно выбрать, используя команды меню Формат, Шрифт, Анимация
2. Принудительный конец строки задайте, используя кл. <Shift/Enter>
Автоматические переносы при вводе текста в конце строки создайте, используя команды меню Сервис, Язык, Расстановка переносов.
Поменять абзацы текста местами можно через буфер обмена (первый абзац вырезать в буфер обмена, а затем вставить из буфера обмена после второго абзаца).
3. Маркеровку предложений абзаца (в виде списка) выполните с использованием команд меню Форомат, Список, Маркированный, предварительно разделив абзац на отдельные предложения с помощью кл. <Enter>.
4. Выделение элементов текста можно производить следующим образом:
- весь текст - тройной щелчок мышью слева от абзаца
- абзац - двойной щелчок мышью слева от абзаца
- предложение - Ctrl + щелчок мышью по любому слову предложения
- строку - один щелчок мышью слева от строки
- слово - двойной щелчок мышью по слову
5. Вставка жесткого разрыва страниц производится кл. <Ctrl/Enter>
6. Создание элементов автозамены производите следующим образом: откройте диалоговое окно параметров автозамены, используя команды меню Сервис, параметры автозамены и в диалоговом окне на левой панели введите элемент автозамены, а на правой панели - слово или фразу, закрепленные за этим элементом.
7. Замена в тексте одних букв на другие выполняется с помощью команд меню Правка, Заменить (при выделенном тексте).
Задание 2.
10. Вставка в текст сносок (примечаний) выполняется следующим образом:
- курсором указать в тексте место пометки сноски (примечания), например, после какого-то слова в предложении
- выбрать команды меню Вставка, Ссылка, Сноска и в диалоговом окне задать необходимые параметры оформления сноски
11. Настройку проверки правописания можно выполнить, используя команды меню Сервис, Параметры, Правописание.
Проверить правописание во всем тексте - Сервис, Правописание.
Для проверки неправильно записанного слова или выражения (подчеркнутого волнистой линией) необходимо вызвать контекстное меню и выбрать из списка, правильный вариант написания слова.
12. Колонтитул - это текст, повторяющийся на каждой странице документа. В документе можно создать верхние и нижние колонтитулы. Создание колонтитулов - Вид, Колонтитулы
Задание 3.
13. Стиль - это оформление текста: тип, вид и размер шрифта, выравнивание текста на листе, использование цвета символов. Создание нового стиля оформления текста - Формат, Стиль
Изменение формата в стиле - Формат, Стиль, Изменить, Формат
Применить созданный стиль к фрагменту текста - используйте кл. <Формат по образцу> на Стандартной панели инструментов – кисточка
Задание 4.
14. Формирование колонок в тексте можно производить двумя способами:
А) используя газетный стиль оформления:
- создать абзацы текста, выделить текст, выровнять его по ширине листа;
- выбрать команды меню Формат, Колонки и в диалоговом меню задать число колонок.
Б) используя метод табуляции:
- щелкая по кнопке в левой части от горизонтальной масштабной линейки, выбрать тип табулятора (табулятор показывает вариант выравнивания текста в колонке;
- расставить нужное количество табуляторов на горизонтальной масштабной линейке (по числу колонок). Табуляторы указывают на начало каждой колонки.
- текст вводить построчно, переход от колонки к колонке осуществлять кл. <Tab>. Переход на другую строку - кл. <Enter>.
Задание 5.
15. Создание таблиц производите способом - Таблица, Вставить. В диалоговом окнезадайте количество строк и столбцов. Затем отредактируйте структуру таблицы (объедините необходимые ячейки, задайте нужную ширину ячеек и т.д.), а затем введите данные в таблицу.
Вставить и редактировать формулы в таблице - Таблица, Формула.
В формулах можно использовать ключевые слова и стандартные функции: SUMM(), MAX(), MIN(), AVERAGE(), COUNT() т.д. В качестве аргументов в функциях можно использовать адреса ячеек или ключевые слова для ссылки на блок ячеек: LEFT – ячейки, расположенные левее ячейки с формулой, RIGHT - ячейки, расположенные правее ячейки с формулой, ABOVE - ячейки, расположенные выше ячейки с формулой, BELOW - ячейки, расположенные ниже ячейки с формулой.
Выполнить сортировку данных в таблице по какому-либо столбцу (столбцам) - это значит, упорядочить данные в таблице по столбцам по алфавиту в порядке возрастания (убывания). Выполнить эту операцию с данными таблицы можно так:
- выделить столбец таблицы, выбрать команды меню Таблица, Сортировка, в диалоговом окне указать порядок сортировки.
Задание 6.
16. Для создание формул в тексте можно использовать различные варианты:
- использование надстрочных и подстрочных шрифтов - Формат, Шрифт, надстрочный (подстрочный);
- использование специальных символов - Вставка, Символ;
- Вставка, Объект, выбрать приложение Microsoft Equation. Затем формировать формулу с помощью символов клавиатуры и значков на панели инструментов Microsoft Equation.
Задание 7.
17. Вставить в текст рисунок - Вставка, Картинки. Выберите из коллекции MS Word картинку, скопируйте ее в буфер обмена, а затем вставьте в свой документ.
Выбрать способы обтекания рисунка текстом - выделите картинку и на Панели инструментов «Рисование» выберите команды Действия, Обтекание текстом.
Задание 8.
18. Текст в документе можно преобразовать в таблицу для этого:
- создать текст, выделить его и выполнить команды меню: Таблица, Преобразовать в таблицу.
Задание 9.
19. Нумерация страниц документа - Вставка, Номера страниц, затем в диалоговом окне задайте положение номера страницы на листе.
20. Создание оглавления документа выполняйте в следующей последовательности:
- создайте для каждого раздела документа заголовки и подзаголовки
- каждому заголовку и подзаголовкам присвойте собственные стили
- пронумеруйте заголовки как многоуровневые списки
- создайте оглавление - Вставка, Ссылка, Оглавление и указатели, выберите вариант оформления оглавления
Уважаемый посетитель!
Чтобы распечатать файл, скачайте его (в формате Word).
Ссылка на скачивание - внизу страницы.