6 Следующие три страницы мастера оставить по умолчанию.
На закладке SHP программой предлагаются различные типы имен файлов экспортируемых слоев, но использоваться будет только БД-идентификаторы.
Экспортировать БД-идентификаторы объектов Поскольку атрибуты и объекты в shape-файле связаны порядком следования записей, специальный идентификатор для связи объекта и его атрибутов не нужен. Тем не менее, при включенной опции он будет добавлен в структуру экспортируемой таблицы.
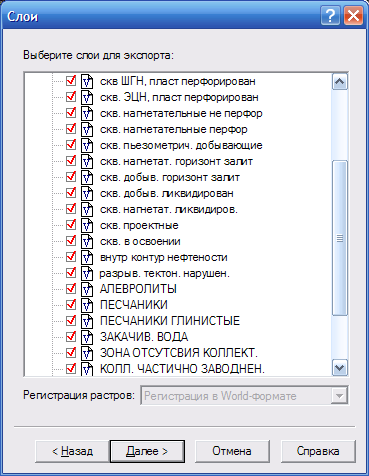
Рисунок 6 – Окно мастера СЛОИ с проставленными метками напротив экспортируемых слоев
7 Нажать кнопку OK. Появится окно, суммирующее все выбранные параметры экспорта. Для того чтобы начать экспорт, нажать OK. При благополучном завершении экспорта появится сообщение "Экспорт успешно завершен".
3 СОЗДАНИЕ КАРТЫ
3.1 Создание проекта ArcView
Проект в ArcView – это файл, в котором хранятся ссылки на все виды, таблицы, диаграммы, компоновки, тексты программ на языке Avenue используемые в конкретном проекте. Имена файлов проектов имеют стандартное расширение .apr. Создав файл проекта, ArcView автоматически загрузит все данные в проект. Одни и те же данные могут использоваться в любом числе проектов без их дублирования. [6]
Чтобы создать проект необходимо запустить программу ArcView. В появившимся окне приветствия щелкнуть напротив опции Как новый проект. Для задания имени проекту в меню Файл выбрать команду Сохранить проект как. Далее в появившимся окне Сохранить проект как в правом блоке выбрать путь сохранения (С:\4Гд-08\ГИС в разведке\КУРСОВОЙ БАШИРОВ), и имя файла – карта №6.apr
3.2 Графические слои
Слой - совокупность однотипных пространственных объектов в пределах некоторой территории и системы координат, общих для набора слоев. По типу объектов различаются точечные, линейные, полигональные слои. [5]
При экспорте векторных данных из EasyTrace в ArcView были получены следующие слои (См. рисунок 2), на основе которых будет создан проект.
Точечные:
- Скв. ШГН, пласт не перфорирован
- Скв. ЭЦН, пласт не перфорирован
- Скв. переведенные на вышележащий горизонт
- Скв. ШГН, пласт перфорирован
- Скв. ЭЦН, пласт перфорирован
- Скв. нагнетательные пласт не перфорирован
- Скв. нагнетательные пласт перфорирован
- Скв. пьезометрические добывающие
- Скв. нагнетательные, горизонт залит
- Скв. добывающие, горизонт залит
- Скв. добывающие ликвидированные
- Скв. нагнетательные ликвидированные
- Скв. проектные
- Скв. в освоении
Линейные:
- граница фрагмента;
- внутренний контур нефтеносности;
- разрывные тектонические нарушения;
- заводнение пластовой водой.
Полигональные:
- песчаники;
- песчаники глинистые;
- алевролиты;
- закачиваемая вода;
- зона отсутствия коллекторов.
При загрузке слоев в документ Вид проекта ArcView цветовая легенда не совпадает с цветами фрагмента. Для изменения цветового отображения площадной темы необходимо при активизированной, например теме «алевролиты» дважды щелкнуть на ней ЛКМ. В появившемся окне РЕДАКТОР ЛЕГЕНДЫ дважды щелкнуть ЛКМ в блоке СИМВОЛ. В появившемся окне ПАЛЕТКА ЦВЕТОВ выбрать цвет заливки - серый. Также нужно изменить толщину границы слоя на 1 в нижней строке палетки заливки. Изменение уловных обозначений других площадных тем производится аналогично. Для песчаников – желтый цвет заливки, песчаников глинистых – розовый, закачиваемой воды – светло-зеленый, и для зоны отсутствия коллекторов – белый.
В связи с тем, что в стандартных условных знаках отсутствуют соответствующие значки типов скв. указанных выше, необходимо загрузить с базы данных дополнительные значки OilandGas. Для этого в меню МЕНЕДЖЕР ПАЛЕТОК нажать кнопку LOAD(Загрузить). Выбрать в строке адреса папки (C:\ESRI\AV_GIS30\ARCVIEW\symbols), а в содержимом паки Symbols выбрать файл с именем OilandGas. В результате в палитре знаков появятся новые значки для нефтяной и газовой промышленности, но даже среди этих знаков отсутствуют значки для нагнетательных и оборудованных ЭЦН, ШГН типов скв. Поэтому необходимо вручную нарисовать с помощью программы Paintнедостающие знаки, размером 16х16, сохранить их в формате .bmpи экспортировать в ArcViewвышеуказанным способом.
Уважаемый посетитель!
Чтобы распечатать файл, скачайте его (в формате Word).
Ссылка на скачивание - внизу страницы.