Для этого из основного меню выбираем Modifi и выходим к соответствующему меню (рис. 27). Как правило, из этого модуля пользуются одной командой — Mod Entity, которая на рисунке является активной. Вы можете указать любой из размеров эскиза, и величина его отобразится в окне сообщений. Набрав новую величину, вы подтверждаете изменение командой Done Sel, а затем регенерируете эскиз командой Regenerate из основного меню эскизника. После этого система присвоит измененному параметру новое значение и в соответствии с ним изменит геометрию сечения. Все последующие модификации будут прорисованы в эскизе автоматически после изменения размера.
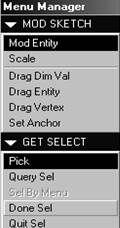 |
Рис. 26 Рис. 27
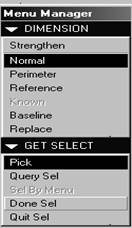 |
Закончив с изменениями геометрии в эскизнике, возвращаемся к меню, показанному на рис. 25. Из блока меню основных функций эскизника выберите команду на выполнение Done. Система сразу запросит глубину выдавливания (при этом вам будет предложено значение в окне сообщений). Введите собственное значение, подтвердите его командой Done или средней клавишей мыши. После этого можно обратить внимание на окно 1 блока меню (см. рис. 25). Оно сообщает, что работа над сечением завершена (Defined), заданы тип выдавливания (Defined) и величина. Теперь, нажав клавишу ОК, вы получите первый твердотельный объект.
В системе Рrо/Е часто встречается меню выбора объектов Get Select (см. рис. 26 и 27). Это меню появляется каждый раз, когда необходимо что-либо указать. Поэтому активной командой в меню является Рick (укажи). Если вы работаете с несложной геометрией и указываете видимые грани или кромки объектов, можно воспользоваться этой командой. Однако, если необходимо указать одну среди множества кромок, близко расположенных друг к другу, или невидимый элемент геометрии, выберите его командой Query Sel (выбор с перебором). Эту команду можно включить курсором или правой клавишей мыши. Далее левой кнопкой указывается нужный объект, а правой осуществляется перебор до тех пор, пока не будет выбран необходимый. Данная функция существенно облегчает работу в системе. Как только указан правильный объект, следует подтвердить свой выбор командой Done Se1 или средней кнопкой мыши. Выбор может быть осуществлен через меню Sе1 Ву Меnu, однако не все элементы доступны через этот блок. Для выхода из меню воспользуйтесь командой Quit Sel.
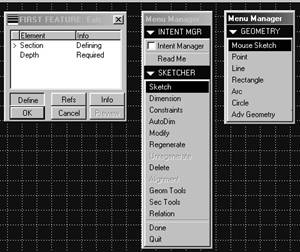 |
Скажем также несколько слов о втором способе выполнения эскиза. Если выключить команду Intent Manager, меню (см. рис.25) несколько преобразятся (рис. 28).
Черчение в эскизе можно выполнить двумя путями:
1) используя возможности, заложенные в мыши (при активной команде);
2) используя остальные команды Sketcher.
Хорошо зная функции мыши при рисовании эскиза, можно значительно сэкономить время при выполнении проекта. Распишем функции каждой клавиши мыши.
Левая клавиша мыши может быть использована:
• для выбора команд из меню;
• для создания всех видов объектов;
• для выбора кромок для образмеривания (при включенной команде Dimension);
• для рисования (команда Mouse Sketch):
а) создание и расположение линий;
б) удаление окружностей.
Средняя клавиша мыши позволяет:
• расположить размеры (команда Dimension);
• подтвердить выбор (эквивалент Ассерt);
• закончить выбор (Done Sе1);
• чертить (команда Mouse Sketch):
а) окружности;
б) удалять линии и дуги.
Правая клавиша мыши применяется:
• для справки;
• для перебора следующего (эквивалент next);
• для черчения (команда Mouse Sketch):
а) создание дуг, касательных к отрезкам.
На рис. 29 представлен весь основной инструментарий эскизника с переводом команд на русский язык.
Уважаемый посетитель!
Чтобы распечатать файл, скачайте его (в формате Word).
Ссылка на скачивание - внизу страницы.