1. Параллельный (Parallel) — все сечения лежат в параллельных плоскостях. Основные атрибуты:
a) blind, thru all, thru next;
6) solid/sin (сплошной/тонкостенный);
в) straight/smooth (прямолинейный/криволинейный);
2. Вращательные (Rotational) — сечения вращаются вокруг оси Y (максимальный угол вращения — 120°). Основные атрибуты — straight/smooth.
3. Общий (General) — сечения общего БО могут вращаться и перемещаться вдоль осей X, Y, Z. Каждое сечение рисуется индивидуально, и привязка размеров осуществляется относительно системы координат. Основные атрибуты:
а) solid/thin;
б) straight/smooth;
в) open/closed (открытый/закрытый).
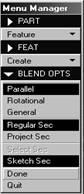
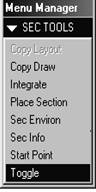
Рис. 17.1 Рис. 17.2
На начальной стадии обучения рекомендуется освоить создание параллельного БО, поэтому из меню Blend Opts выбираем следующий набор команд: Parallel/Regular Sec/ Sketch Sec (как на рис. 17.1) — и командой Done переходим к меню Attributes. Выбрав прямолинейный (Straight) или криволинейный (Smooth) характер создания БО (криволинейный требует больше двух сечений, поэтому для начала стоит освоить прямолинейный), вы создаете свой БО.
1. Указать эскизный и ориентационный планы.
2. Нарисовать, образмерить и регенерировать первое сечение (обратите внимание на то, что на одной из вершин появится стрелка).
3. Из основных функций эскизника выбрать Sec Tools. На экране появится меню (рис. 17.2). Выберите команду Toggle.
4. Нарисовать, образмерить и регенерировать второе сечение. Проследите, чтобы стрелка во втором сечении была на той же вершине, что и в первом. Если это не так, снова воспользуйтесь Sec Tools и из меню (см. рис. 17.2) выберите команду Start Point, после чего во втором сечении укажите необходимую точку.
5. Если больше сечений не будет, следует выбрать Done.
6. Ввести величину расстояния между сечениями с помощью Done.
Примечание :По количеству сегментов сечения БО должны быть одинаковыми. Если вы хотите, чтобы первое сечение было квадратом, а второе — треугольником, используйте Blend Vertex из Adv Geometry в эскизнике при рисовании треугольника. Добавляя точку Blend Vertex на вершину треугольника, вы включаете недостающий сегмент.
Глава 18 Переопределение (Redefine)
Переопределение объекта выполняют для того, чтобы изменить:
. родственные отношения между объектами;
• размерную схему объекта;
• сечение объекта и др.
1. Выбрать команду Redefine из меню Feature.
2. Указать объект для переопределения.
Далее возможны два варианта развития событий, зависящие от типа объекта. Они рассмотрены ниже.
Вариант А
Появляется меню Redefine со следующими командами:
. Attributes - для переопределения атрибутов объекта. . Direction - для переопределения направления, в котором создавался объект относительно эскизного плана . Section - для переопределения сечения объекта с использованием команды подменю Section:
а) Sketch Plane - для переопределения эскизного плана;
б) Sketch - для переопределения эскиза.
· Flip - для переопределения стороны, с которой материал добавляется или убирается. . References - переопределяет ссылки на объекты (при использовании таких команд, как Until, From, To).
· Scheme - изменяет размерную схему.
· Curves - переопределяет кривую, созданную из файла.
· Comer round — добавляет/модифицирует или удаляет размеры cкруглений, контролирующих сферический радиус и транзитное расстояние к углу.
· Placement — переопределяет расположение компонента сборки.
· Pattern — переопределяет тип паттерна (Identical, Varying или General).
Вариант Б
Появляется то же информационное окно, что и при создании объекта, с указанием в нем всех доступных для переопределения параметров. Выберите курсором любой из них или несколько и нажмите клавишу Define. Вы автоматически получите доступ к выбранным параметрам, после чего их можно изменить. Как только операция изменения окончена, нажмите клавишу ОК информационного окна или, если передумали изменять объект, клавишу Cancel.
Уважаемый посетитель!
Чтобы распечатать файл, скачайте его (в формате Word).
Ссылка на скачивание - внизу страницы.