4. МОДЕЛИРОВАНИЕ 9-ЭЛЕМЕНТНОЙ ФАР
В САПР «MicrowaveStudio»
Моделировать электромагнитное излучение рекомендуется с использованием данной САПР в определенной последовательности при уже включенном компьютере и развернутой программе.
В первой сверху строке (1S) одним щелчком левой клавиши мыши (<1LK>) разворачивается меню символа [File]. В этом меню с помощью <1LK> выбирается строка «New».
В появившемся списке «Create a New Project» с помощью <1LK> выбирается строка «Antenna [on Planar Substrate]». Нажатием клавиши «Enter» (<OK>) подтверждается согласие с активизацией данного выбора.
Во второй сверху строке (2S) с помощью <1LK> активизируется иконка с
изображением параллелепипеда ![]() («Create Brick») или
по-другому сверху в строке (1S) c помощью <1LK> разворачивается меню надписи [Object]. В этом меню при наведении стрелки мыши на строку «Basic Shapes» разворачивается еще одно меню, в котором с помощью
<1LK> активизируем строку с
изображением параллелепипеда
(«Create Brick») или
по-другому сверху в строке (1S) c помощью <1LK> разворачивается меню надписи [Object]. В этом меню при наведении стрелки мыши на строку «Basic Shapes» разворачивается еще одно меню, в котором с помощью
<1LK> активизируем строку с
изображением параллелепипеда ![]() («Brick…»).
На экране появится приглашение к прорисовке первого слоя многослойной структуры
печатной антенны. Пусть первым слоем будет диэлектрик. Тогда двойным нажатием
левой клавиши мыши (<2LK>)
в левом верхнем углу координатной сетки произвольно фиксируется первый (в
данном примере – левый верхний) угол подложки. Перемещением мыши
устанавливается произвольный правый нижний угол подложки и фиксируется его
положение с помощью <2LK>.
Затем легким смещением мыши устанавливается произвольно толщина подложки и ее
величина фиксируется с помощью <2LK>. На экране появится красный параллелепипед подложки и окошко с именем
«Solid 1» для задания ее геометрических
размеров (координат) и параметров
(«Brick…»).
На экране появится приглашение к прорисовке первого слоя многослойной структуры
печатной антенны. Пусть первым слоем будет диэлектрик. Тогда двойным нажатием
левой клавиши мыши (<2LK>)
в левом верхнем углу координатной сетки произвольно фиксируется первый (в
данном примере – левый верхний) угол подложки. Перемещением мыши
устанавливается произвольный правый нижний угол подложки и фиксируется его
положение с помощью <2LK>.
Затем легким смещением мыши устанавливается произвольно толщина подложки и ее
величина фиксируется с помощью <2LK>. На экране появится красный параллелепипед подложки и окошко с именем
«Solid 1» для задания ее геометрических
размеров (координат) и параметров ![]() ,
, ![]() .
.
Для упрощения задачи
прорисовки подложки можно сразу, после того как активизировали иконку с
изображением параллелепипеда ![]() («Create Brick»), отказаться,
нажав на клавиатуре клавишу с надписью «Esc», от прорисовки красного параллелепипеда. После выполнения
этих действий вновь появится окошко с именем «Solid 1» для задания геометрических размеров и параметров
(«Create Brick»), отказаться,
нажав на клавиатуре клавишу с надписью «Esc», от прорисовки красного параллелепипеда. После выполнения
этих действий вновь появится окошко с именем «Solid 1» для задания геометрических размеров и параметров ![]() ,
, ![]() данного
слоя.
данного
слоя.
Полагая, что начало декартовой системы координат будет у верхнего левого края подложки, устанавливаем следующие, рассчитанные предварительно в разделах 2 и 3 размеры (в миллиметрах):
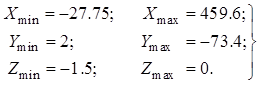 (4.1)
(4.1)
Разворачиваем в этом же
окошке с помощью <1LK>
(далее по умолчанию всегда при любом выборе того или иного раздела меню будет
использоваться однократное нажатие левой клавиши мыши <1LK>) вложенное окно (окошко со
стрелкой вниз) «Material» и в нем
выбираем строку [New Material…]. В появившемся окне «New Material Parameters» разворачиваем вложенное окно «Type» и выбираем в нем строку [Normal]. Устанавливаем значение ![]() в окне «Epsilon», а окно «Mue» оставляем без изменений (т.е. величина относительной магнитной
проницаемости
в окне «Epsilon», а окно «Mue» оставляем без изменений (т.е. величина относительной магнитной
проницаемости ![]() равна 1). Согласившись с
активизацией выбора, нажав <ОK> в
окне «New Material Parameters», возвращаемся в окно с именем «Solid 1». как
и в прошлом окошке, нажимаем <ОК>, тем самым тоже соглашаемся с
активизацией параметров (координат и материала), которые указали в этом окне.
равна 1). Согласившись с
активизацией выбора, нажав <ОK> в
окне «New Material Parameters», возвращаемся в окно с именем «Solid 1». как
и в прошлом окошке, нажимаем <ОК>, тем самым тоже соглашаемся с
активизацией параметров (координат и материала), которые указали в этом окне.
Таким образом, завершается формирование 1-го слоя – диэлектрической подложки, и на экране появляется ее изображение с осями координат, причем в данном случае подожка лежит в плоскости XOY.
После завершения прорисовки
диэлектрической подложки, в левой части окна программы в разделе «Components», если раскрыть его, нажав <1LK> на «+» рядом с именем «Components», наблюдаем, что автоматически
создается компонент с именем «component 1». Также раскрыв «component 1», наблюдаем нами созданный 1-й слой с именем «solid 1». Для того чтобы изменить значения
нашего созданного слоя, необходимо нажать на «solid 1» правой кнопкой мыши (далее <1RK> – однократное нажатие правой
клавиши мыши), после чего раскроется окно, в котором выбираем самую нижнюю
строчку с изображением ![]() и
именем «Properties…». В открывшемся окне «History tree» выбираем строку [define brick], используя <1LK>. Затем нажимаем в этом же окошке на кнопку с именем <Edit…>. В результате откроется окно, в
котором можно изменить ранее заданные параметры (координаты) слоя «solid 1» и согласиться с ними, нажав <ОK>. Это справедливо для любого слоя
многослойной структуры.
и
именем «Properties…». В открывшемся окне «History tree» выбираем строку [define brick], используя <1LK>. Затем нажимаем в этом же окошке на кнопку с именем <Edit…>. В результате откроется окно, в
котором можно изменить ранее заданные параметры (координаты) слоя «solid 1» и согласиться с ними, нажав <ОK>. Это справедливо для любого слоя
многослойной структуры.
Переходим к прорисовке 2-го
слоя – слоя излучателя на лицевой стороне подложки, ориентированной в
положительном направлении оси Z
[т.е. по орту ![]() ]. Для удобства и наглядности
прорисовки используем тот факт, что в третьей сверху строке во вложенном окошке
(окошко со стрелочкой вниз) по умолчанию стоит «Free». Развернув это меню, нужно выбрать строку с названием
«Front» (т.е. мы выбрали вид передней
стороны нашей подложки). Во второй сверху строке с помощью мыши активизируется
иконка с изображением
]. Для удобства и наглядности
прорисовки используем тот факт, что в третьей сверху строке во вложенном окошке
(окошко со стрелочкой вниз) по умолчанию стоит «Free». Развернув это меню, нужно выбрать строку с названием
«Front» (т.е. мы выбрали вид передней
стороны нашей подложки). Во второй сверху строке с помощью мыши активизируется
иконка с изображением ![]() («Extrude») или, по-другому, сверху в первой
строке c помощью мыши разворачивается меню
надписи [Object]. В этом меню активизируем строку с
изображением
(«Extrude») или, по-другому, сверху в первой
строке c помощью мыши разворачивается меню
надписи [Object]. В этом меню активизируем строку с
изображением ![]() («Extrude…»). На экране появится приглашение к
прорисовке второго слоя многослойной структуры печатной антенны.
(«Extrude…»). На экране появится приглашение к
прорисовке второго слоя многослойной структуры печатной антенны.
Уважаемый посетитель!
Чтобы распечатать файл, скачайте его (в формате Word).
Ссылка на скачивание - внизу страницы.