5 Установите переключатель Click (Щелчок) и закройте диалог, щелкнув мы шью на кнопке ОК.
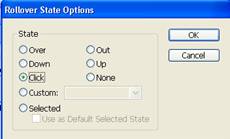
Обратите внимание на то, что на палитре WebContent (Web-содержимое) эти пять срезов теперь вложены в список палитры под заголовком Table 02 (Таблица 02), и что цвет ограничивающих прямоугольников в окне изображения изменился, указывая на то, что срезы группированы в таблицу. Срез MuseoArteостался вне таблицы.
Переименование и изменение положения срезов
Как вы уже, возможно, догадались, порядок срезов на палитре WebContent (Web-содержание) можно изменять точно так же, как расположение слоев на палитре Layers (Слои). В описанной ниже процедуре вы измените расположение срезов в только что созданной вами таблице с кнопками панели меню.
1 На палитре WebContent (Web-содержимое) дважды щелкните мышью на имени таблицы Таble_02 и введите MenuSlices (Срезы меню) в поле ввода имени.
Нажмите клавишу Enter (Windows) или Return (Mac OS).
|
|
2 Выделите первый срез (ячейку), вложенную в
таблицу MenuSlices, и обратите
внимание на то, что вокруг кнопки Contactпоявилась
граница выделения,
окрашенная особым цветом.
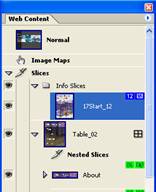
3
Активизируйте имя
среза двойным щелчком мыши и переименуйте его, введя
имя Contact (Контакт) в поле ввода имени, и нажмите клавишу Enter(Windows)
или Return(MacOS).
4
Переименуйте таким же
образом четыре оставшихся среза таблицы. Назови
те срезы Members (Участники), Exhibits (Выставки), Tour (Обзор) и About (О
музее) в соответствии с
текстом в выбранных срезах.
5
Выберите в таблице
срез Aboutи перетащите его в верхнюю часть таблицы
под надписью NestedSlices (Вложенные срезы), оставив его выделенным.
(Будьте осторожны - сняв выделение, вы удалите срез из таблицы.)
Выберите и перетащите другие срезы так, чтобы их порядок в таблице на панели WebContent (Web-содержимое) совпадал с порядком, видимым в окне изображения, и второй иллюстрацией внизу: About, Tour, Exhibits, Membersи Contact.
6 На палитре Layers (Слои) установите значок глаза напротив надписи Effects (Эффекты) под текстовым слоем «AboutMuseoArte» (О музее искусств).
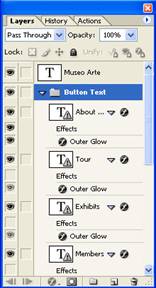
Вокруг слов AboutMuseoArteв изображении появилась легкая желтая подсветка.
7 Щелкните мышью на состоянии Normal(Нормальный) вверху палитры WebContent (Web-содержимое), а затем сверните срез About, чтобы скрыть список состояний ролловера. Затем сверните слой «AboutMuseoArte» на палитре Layers (Слои), чтобы скрыть список эффектов.
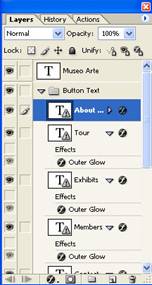
Завершение работы нал оставшимися кнопками и просмотр ролловеров
Перед продолжением работы желательно проверить работу ролловеров в режиме просмотра.
Уважаемый посетитель!
Чтобы распечатать файл, скачайте его (в формате Word).
Ссылка на скачивание - внизу страницы.