5 Щелкните мышью на кнопках PreviewDocument (Просмотр документа) и тивировать эти режимы, или нажмите клавиши. Границы среза и туманный ореол снова появились в окне изображения.
6 На палитре WebContent (Web-содержимое) выберите состояние среза Normal (Нормальный) и скройте список ролловеров, щелкнув мышью на стрелке слева от имени среза MuseoArte.
|
|
![]() Старайтесь сохранять текущее расположение палитр WebContent(Web-содержимое) и Layers(Слои). Отсутствие промежутков между
палитрами помогает избежать многих ошибок, сэкономить время на прокрутке
изображения и облегчает поиск следующего элемента палитры, что требует времени.
В этом уроке часто будут встречаться напоминания о том, что нужно свернуть
сгруппированные элементы после окончания работы с ними, хотя это и не влияет
на конечный результат урока.
Старайтесь сохранять текущее расположение палитр WebContent(Web-содержимое) и Layers(Слои). Отсутствие промежутков между
палитрами помогает избежать многих ошибок, сэкономить время на прокрутке
изображения и облегчает поиск следующего элемента палитры, что требует времени.
В этом уроке часто будут встречаться напоминания о том, что нужно свернуть
сгруппированные элементы после окончания работы с ними, хотя это и не влияет
на конечный результат урока.
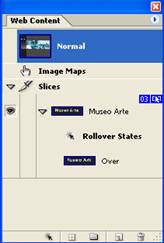
В уроке вам не придется заниматься следующим логическим шагом автора Web-страницы: созданием ссылок на другую Web-страницу. Впоследствии вы можете сделать это самостоятельно - процедура создания ссылок описывается в Уроке 15, специально посвященном вопросу создания ссылок в изображении.
Создание и разделение среза и подготовка таблицы
Срез является, по существу, ячейкой HTML-таблицы. В программе ImageReady CS предусмотрены улучшенные средства настройки таблиц и новая палитра Table (Таблица), предназначенные для создания таблиц, встраиваемых непосредственно в общий HTML-код Web-страницы. Эти новшества обеспечивают создание более понятного и управляемого HTML-кода и облегчают работу со срезами таблицы.
|
|
1 На панели инструментов выберите инструмент Slice (Срез).
2 Создайте новый срез, выделив изображение, начиная на пересечении вертикальной и горизонтальной направляющих сразу над текстом «AboutMuseoArte» (О музее искусств) и заканчивая в том месте, где направляющие соприкасаются с левым краем документа под текстом «Contact» (Контакт).
3 Выберите в меню команду View ♦ Show ♦ Guides (Вид ♦ Показать ♦ Направляющие), чтобы убрать флажок и скрыть направляющие.
4 Откройте диалог DivideSlice (Разделение среза), выбрав в меню команду Slices ♦ DivideSlice (Срезы ♦ Разделить срез).
5 Установите флажок DivideHorizontallyInto (Разделить по горизонтали на) вверху диалога DivideSlice (Разделение среза) и введите значение 5 в поле справа от переключателя slicesdown, evenlyspaced (срезы ниже, на одном расстоянии). Щелкните мышью на кнопке ОК.
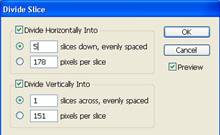
6 Не снимая выделения с пяти новых срезов, щелкните мышью на кнопке GroupSlicesintoTable (Группировать срезы в таблицу) внизу палитры WebContent (Web-содержимое).
Уважаемый посетитель!
Чтобы распечатать файл, скачайте его (в формате Word).
Ссылка на скачивание - внизу страницы.