![]() На этот раз не щелкайте мышью на кнопке Toggle Slices Visibility (Переключение видимости срезов), чтобы
границы среза и прямоугольники символов остались видимыми во время просмотра.
На этот раз не щелкайте мышью на кнопке Toggle Slices Visibility (Переключение видимости срезов), чтобы
границы среза и прямоугольники символов остались видимыми во время просмотра.
![]() 2 Медленно перемещайте указатель
мыши вверх и вниз, наводя на разные кнопки в таблице, обращая внимание на
следующие моменты:
2 Медленно перемещайте указатель
мыши вверх и вниз, наводя на разные кнопки в таблице, обращая внимание на
следующие моменты:
• Изменения цвета фона при наведении указателя мыши на различные кнопки;
• Значок активного среза (*), который появляется в наборе символов среза в окне изображения и в списке срезов на палитре WebContent (Web-содержимое), а также напротив символа видимости среза (®).
3 Щелкните мышью на кнопке PreviewDocument (Просмотр документа), чтобы выйти из режима просмотра.
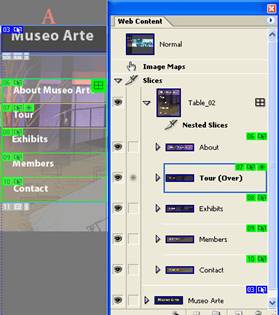
4 Сохраните работу с помощью команды в меню File ♦ Save (Файл ♦ Сохранить).
О символах среза
Символы среза, которые появляются на палитре WebContent (Web-содержимое) и в окне изображения, могут стать вам хорошими помощниками, напоминающими о полезных вещах, если вы найдете время на их изучение. Один срез может содержать несколько символов. Ниже приводятся символы, появляющиеся при следующих условиях:
• (ESJ) Номер среза. (Номера назначаются слева направо и сверху вниз.);
• (ЕЗ) Активное состояние ролловера в этом срезе;
• (ПЦ) Срез относится к типу Image (Изображение);
• (|ш|) Срез относится к типу NoImage (Без изображения);
• (ЕЗ) Срез основан на слое, т.е. создан из слоя;
• (ЕЭ) К срезу применен, по крайней мере, один эффект ролловера;
• (Issl) Срез представляет собой вложенную таблицу;
• (|ЭГ) Срез представляет собой удаленный переключатель (т.е. приводит к изменениям в удаленном срезе);
• (JcJ1Срез является удаленной целью (т.е. изменяется в ответ на действия пользователя над удаленным срезом-переключателем);
• (0) Срез связан с другими срезами (с целью оптимизации);
Создание другого состояния ролловера применением стилей слоя
Все созданные вами ролловеры представляют собой эффекты Over (Над), влияющие на изображение при наведении указателя мыши на срез. Состояния ролловера могут запускаться и при других действиях мыши. Отдельному срезу можно назначить несколько состояний ролловера, и тогда, в зависимости от действий посетителя страницы (наведение указателя мыши на срез, щелчок мышью или выделение определенного среза), на экране будут наблюдаться разные эффекты.
1
На палитре Layers (Слои) раскройте набор слоев ButtonText (Текст кнопок),
щелкнув мышью на стрелке слева от имени этого набора слоев. При необходимости
щелкните мышью на стрелке, чтобы раскрыть текстовый слой «AboutMuseoArte» внутри этого набора, чтобы видеть эффекты, примененные к слою.
2
На палитре WebContent (Web-содержимое) выберите срез Aboutв таблице
MenuSlices.
3 Щелкните мышью на кнопке Createrolloverstate (Создать состояние ролловера) внизу палитры. Создается и активируется новое состояние ролловера Down (Нажатие).
4 Откройте диалог RolloverStateOptions (Параметры состояния ролловера) двойным щелчком мыши на имени нового состояния Down (Нажатие) ролловера.
Уважаемый посетитель!
Чтобы распечатать файл, скачайте его (в формате Word).
Ссылка на скачивание - внизу страницы.