9. Заполнить поле Изображение для трех записей соответственно ссылками на файлы Все о кино1, Все о кино2, Все о кино3. Воспользовавшись меню Вставка-Объект, открыть окно Вставка объекта, выбрать создание объекта из файла и указать путь к файлу Все о кино.doc (кнопка Обзор).
10. Открыть внедренные объекты двойным щелчком на надписи Документ Microsoft Word (рис.8) и убедиться в их работоспособности.
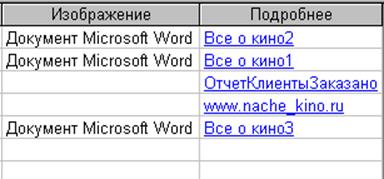
Рис.8. Пример заполнения полей Изображение и Подробнее
11. Сохранить созданную базу данных «База_ОК».
1. Открыть базу данных «База_ОК».
2. Активизировать таблицу Товары.
3. Пользуясь меню Файл-Экспорт, вызвать диалоговое окно «Экспорт объекта».
4. В качестве имени файла задать Товары, а в качестве типа файла выбрать Документы HTML.
Примечание: Для подключения автоматического форматирования MS Access установить флажок Сохранить формат,а для автоматической загрузки браузера установить флажок Автозагрузка. На запрос о Шаблоне HTMLнажать кнопку ОК.
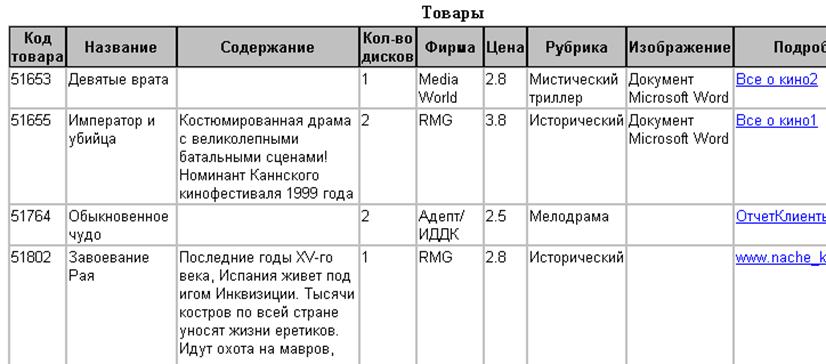
Рис. 9 Вид таблицы в окне браузера.
5. Сохранить созданную web-страницу в рабочей папке и просмотреть ее содержимое с помощью браузера (рис.9).
6. Просмотреть созданную web-страницу в Блокноте в режиме HTML. Обратить внимание на теги таблицы TABLE, TD, TR.
7. Создать отчет ТовWeb на основе таблицы Товары с помощью режима создания отчета «Автоотчет в столбец».
8. С помощью «Конструктора отчетов» изменить отчет ТовWeb так, чтобы он занимал не менее трех страниц (рис. 10).


Рис.10. Отчет ТовWeb.
9. Экспортировать отчет ТовWeb в web-страницы Товары.html, пользуясь окном Экспорт объекта.
10. Пользуясь созданными гиперссылками перехода (рис. 10), научиться перемещаться между web-страницами, обратив внимание на их имена и количество.
11. Используя меню Файл - Внешние данные - Импорт открыть окно импорта данных.
12. Выбрать web-страницу Товары.html.
13. В открывшемся диалоговом окне указать, что первая строка содержит заголовки столбцов (см. рис.11).

Рис.11. Диалоговое окно импорта данных
14. На следующем шаге выбрать сохранение в новой таблице.
15. Перемещаясь по полям выбрать соответствующие типы данных для каждого из полей.
16. Выбрать в качестве ключевого поля поле КодТов.
17. На последнем шаге дать новой таблице имя Товары _Импорт.
18. Открыть новую таблицу Товары _Импорт и сравнить ее с исходной таблицейТовары.
19. Сохранить базу данных на диске для дальнейшего использования.
1.Открыть базу данных «База_ОК».
2. Перейти на вкладку Страницы, в меню Создать выбрать пункт «Автостраница в столбец», а в качестве источника определить таблицу Клиенты. Выполнить генерацию страницы (рис.12).
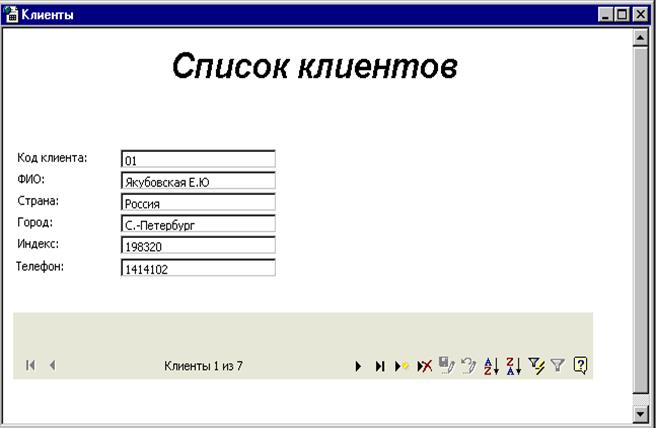
Рис.12. Страница доступа к данным таблицы Клиенты.
3. Проанализировать возможности, предоставляемые созданной страницей по вводу и редактированию данных, попытавшись ввести дополнительные данные о клиентах.
4. Выполнить дополнительную обработку отображаемых данных, используя размещенные на странице доступа к данным кнопки на панели инструментов.
5. Последовательно отсортировать данные по полю ФИО клиента и Должность.
6. Применить Фильтр по выделенному для отображения только клиентов в должности менеджер.
7. Сохранить созданную страницу в Вашей рабочей папке под именем Клиент_Стр1.
8. Активизировать объект Страницы, в меню Создать выбрать Мастер страниц, а в качестве источника определить таблицу Товары.
9. Выбрать все поля для представления на странице.
10. Добавить уровень группировки по полю Рубрика.
11. Выбрать порядок сортировки по возрастанию значений поля Цена.
12. Используя Элемент
развертывания ![]() просмотреть
все записи и сделать вывод о возможностях группировки в страницах доступа к данным.
просмотреть
все записи и сделать вывод о возможностях группировки в страницах доступа к данным.
13. Сохранить созданную таблицу под именем Товары _Стр2.
14. Открыть страницу доступа к данным Товары_Стр2 в режиме «Конструктора».
15. В качестве Названия страницы ввести Обзор товаров.
Уважаемый посетитель!
Чтобы распечатать файл, скачайте его (в формате Word).
Ссылка на скачивание - внизу страницы.