3.3. В правой панели «Свойства» активировать строку «Файл изображения» (рис. 3). Проанализировать состав окна, появляющегося при нажатии на кнопку «…» (рис. 4).
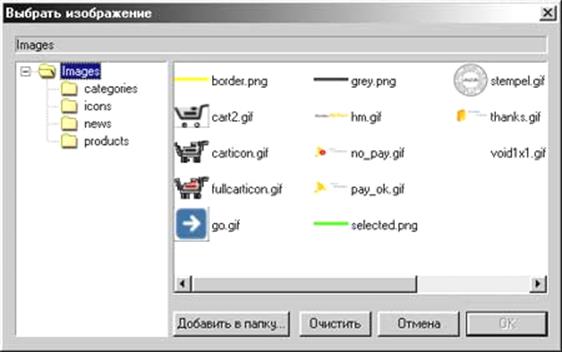
Рис. 4. Окно выбора рисунка для логотипа.
3.4. Средствами любого из известных Вам редакторов создать логотип (эмблему) Вашего магазина. Добавить созданное изображение в библиотеку доступных изображений (кнопка «Добавить в папку...»).
3.5. Заменить эмблему, установленную по умолчанию на Вашу эмблему.
4. Добавить слоган или лозунг Вашей организации рядом с эмблемой.
4.1. Выбрать на левой панели элемент Шапка-Строка для логотипа (рис. 5) и на панели «Свойства» активировать опцию «Создание нового элемента».
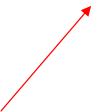


Рис.5 Вид панелей при редактировании логотипа.
4.2. В открывшемся окне (рис. 6) с помощью мастера выбрать «Пользовательский блок» и внести в него осмысленный текст. По желанию может быть выбран любой другой элемент из предоставляемых мастером.

Рис. 6 Окно диалога для вставки элемента к логотипу.
4.3. Проследить изменения на витрине.
5. Вызвать меню «Помощь» и познакомиться с разделами, посвященными Элементам и Модулям.
6. Научиться изменять элементы навигации по сайту магазина. Добавить новую ссылку в меню быстрого перехода
6.1. Выбрать на левой панели элемент Шапка-Строка-Быстрый переход-Список переходов и в панели «Свойства» создать новый элемент (см. рис. 7).


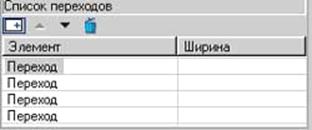
Рис. 7. Вид панелей при настройке элементов навигации «Быстрый переход».
6.2. Создать связь нового элемента, например, с гостевой книгой и соответственно изменить его название (см. рис. 8). Проследить связи остальных элементов меню.

Рис. 8. Окно настройки связей для «Быстрых переходов».
Проследить изменения на витрине.
7. Поменять местами модули «Авторизация» и «Каталог».
7.1. Выбрать на левой панели элемент Левая колонка. На панели «Свойства», используя опции «Добавление нового элемента» и «Удаление выбранного элемента», удалить модуль «Каталог» и добавить модуль «Авторизация» (рис. 9).
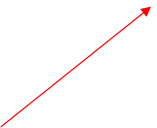


Рис. 9. Вид панелей при редактировании колонок.
7.2. В правой колонке проделать обратные действия.
8. Изменить вид представления одного-двух модулей, обратив внимание на то, какие возможности предоставляет ММ4.0 для этого (см. рис. 10).
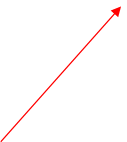


Рис. 9. Вид панелей при редактировании модуля Новость.
8.1. Проследить изменения на витрине.
8.2. Сделать выводы о работе программы ММ4.0 и предоставляемых ею возможностях по редактированию витрины магазина..
9. Предъявить результат работы преподавателю.
10. Сохранить проект и создать его архив на своем диске.
Цель работы: научиться пользоваться вкладкой Администратор для изменения свойств интернет-магазина и редактирования его страниц, модулей, элементов.
1. Запустить программу Money Method 4.0.
2. Открыть созданный ранее проект или создать новый и сохранить его на рабочем диске в папке «Имя_группа».
3. Познакомиться с разделами «Помощи», посвященными описанию основных компонентов сайта, и назначению вкладки Администрирования.
4. Войти в режим администрирования.
4.1. Включить окно администраторской части, как указано на рис.1.

Рис.1. Состав меню Вид.
4.2. Выполнить вход в меню администрирования, ввести Логин и Пароль в появившемся окне. По умолчанию логин «admin», а пароль «mm4» (рис.2). В дальнейшем рекомендуется изменить эти значения.
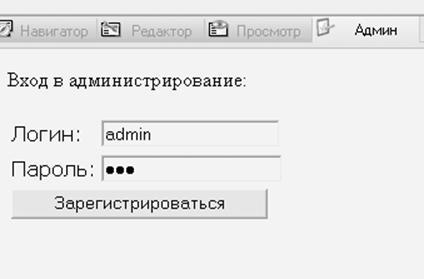
Рис. 2. Окно регистрации администратора.
4.3. Познакомиться с пунктами администраторского меню.
5. Изменить структуру каталога магазина (рубрик) и ассортимент товаров.
5.1. Изменить существующую структуру рубрик так, чтобы они имели осмысленные названия. Например, задать ассортимент магазина игрушек (рис.3), в котором рубрики называются “Машинки” и “Оружие”.
5.2. Определить товары для рубрик. Например, для рубрики «Машинки» ввести товары “Volvo S80”, ”Audi TT”, а для рубрики «Оружие» - “пистолет”, ”танк”.
Действия по созданию рубрик и товаров проиллюстрированы на рис. 3.
|
|
|
|
|
Уважаемый посетитель!
Чтобы распечатать файл, скачайте его (в формате Word).
Ссылка на скачивание - внизу страницы.