![]() Когда GENw активизируется впервые, то для удобства пользователя
функция Grid Snapвключается
автоматически как функция по умолчанию. Если функция уже включена, то включать
ее вторично не следует
Когда GENw активизируется впервые, то для удобства пользователя
функция Grid Snapвключается
автоматически как функция по умолчанию. Если функция уже включена, то включать
ее вторично не следует
В поле выбора View Point (Точка просмотра) текущего окна было
выбрано значение Iso View (Вид в изометрии). Для установки
вертикального и горизонтального направлений точечной сетки в окне модели переключитесь
на иконку ![]() Front
View (Вид спереди) или используйте команду Главного меню View>View
Point>Front (-Y) (Вид>Точка просмотра> Вид спереди (-Y)). Затем
проверьте, включена ли иконка
Front
View (Вид спереди) или используйте команду Главного меню View>View
Point>Front (-Y) (Вид>Точка просмотра> Вид спереди (-Y)). Затем
проверьте, включена ли иконка ![]() Point Grid Snap (Привязка к точечной
сетке) для того, чтобы точкой щелчка мыши автоматически считалась ближайшая к
курсору точка сетки
Point Grid Snap (Привязка к точечной
сетке) для того, чтобы точкой щелчка мыши автоматически считалась ближайшая к
курсору точка сетки ![]() .
.
![]()
1.
Щелкните по иконке ![]() Front
View (Вид спереди) в Иконном меню.
Front
View (Вид спереди) в Иконном меню.
2.
Щелкните по иконке ![]() Point Grid Snap (Привязка
к точечной сетке) в Иконном меню (Включение).
Point Grid Snap (Привязка
к точечной сетке) в Иконном меню (Включение).
3.
Щелкните по иконке ![]() Line
Grid Snap (Привязка к линейной сетке) и по иконке
Line
Grid Snap (Привязка к линейной сетке) и по иконке ![]() Snap
All (Привязка ко всему) (Выключение).
Snap
All (Привязка ко всему) (Выключение).
![]()
Ввод данных для свойств материалов и сечений
Введите следующие данные для свойств материала и сечений элементов конструкции:
ID материала
ID cечений
1: A36
1: W8 Ч 35 – Колонны
2: W16 Ч 67 – Балки
Ввод данных для свойств материалов и сечений
|
|
|
|
![]() Щелкните
по кнопке
Щелкните
по кнопке ![]() (Показать
результаты расчета) для проверки данных жесткости указанного сечения
(Показать
результаты расчета) для проверки данных жесткости указанного сечения
Рис. 1.6 Диалоговое окно ввода данных для свойств сечения
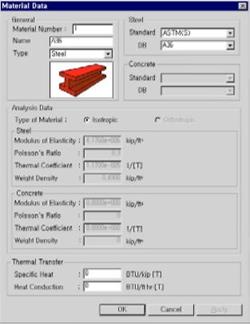
Рис. 1.8. Данные для сечения
Рис. 1.7. Данные для материала
![]()
1. Выберите команду Geometry>Properties>Material (Геометрия> Свойства> Материал) на закладке Menu Дерева меню.
2.
Щелкните по кнопке ![]() (Добавить), Рис.1.6.
(Добавить), Рис.1.6.
3. Убедитесь, что в поле Material Number (Номер материала) на закладке General (Общие данные) установлено значение “1”, Рис. 1.7.
4. Убедитесь, что в поле выбора Type (Тип) выбрано “Steel”.
5. Выберите “ASTM(S)” в поле выбора Standard (Стандарт) для Steel (стали).
6. Выберите “A36” в поле выбора DB.
Учебное руководство 1
![]() Данные для сечения
можно также ввести командой Главного меню Material/Properties/Section
(Материал> Свойства>Сечение).
Данные для сечения
можно также ввести командой Главного меню Material/Properties/Section
(Материал> Свойства>Сечение).
![]() Кнопка
Кнопка ![]() закрывает диалоговое окно после
завершения ввода данных. Кнопка
закрывает диалоговое окно после
завершения ввода данных. Кнопка ![]() завершает
ввод данных и оставляет диалоговое окно открытым. Щелкните по кнопке
завершает
ввод данных и оставляет диалоговое окно открытым. Щелкните по кнопке ![]() , если ввод данных для сечения будет
продолжаться.
, если ввод данных для сечения будет
продолжаться.
7. Щелкните
по кнопке ![]() .
.
8.
Выберите закладку Section
(Сечение) в верхней части диалогового окна Properties (Свойства),
Рис. 1.6-1.![]()
9.
Щелкните по кнопке ![]() (Добавить).
(Добавить).
10. Проверьте выбор закладки DB/User в верхней части диалогового окна Section (Сечение), Рис. 1.8-2.
11. Проверьте, что в поле Section ID (ID сечения) установлено значение “1”.
12. Проверьте, что в поле выбора Section (Сечение) установлено значение “I - Section”.
13. Проверьте, что в поле выбора DB выбрано “AISC”.
14. Выберите “W8 x 35” в поле выбора Sect. Name (Имя сечения).
15.
Щелкните по кнопке ![]() (Применить).
(Применить).
![]()
16. Убедитесь, что в поле Section ID (ID сечения) установлено значение “2”.
17. Выберите “W16x67” в поле выбора Sect. Name (Имя сечения).
18.
Щелкните по кнопке ![]() .
.
19. Щелкните по кнопке ![]() (Закрыть) в диалоговом окне Properties
(Свойства), Рис. 1.6.
(Закрыть) в диалоговом окне Properties
(Свойства), Рис. 1.6.
![]()
Создание расчетной модели конструкции в соответствии с технологией МКЭ
Прежде
чем ввести данные для элементов конструкции, включите иконку ![]() Hidden
(Скрыть) или используйте команду Главного меню View>Remove
Hidden Lines (Просмотр>Удалить скрытые линии) - это обеспечивает представление
созданных элементов вместе с представлением формы их сечений. Если иконка
Hidden
(Скрыть) или используйте команду Главного меню View>Remove
Hidden Lines (Просмотр>Удалить скрытые линии) - это обеспечивает представление
созданных элементов вместе с представлением формы их сечений. Если иконка ![]() Hidden (Скрыть) выключена, элементы модели отображаются в виде
каркасной рамы (Wire Frame) без представления формы сечений.
Hidden (Скрыть) выключена, элементы модели отображаются в виде
каркасной рамы (Wire Frame) без представления формы сечений.
Для
проверки номеров узлов и элементов щелкните по иконке ![]() Node
Number (Номер узла) и по иконке
Node
Number (Номер узла) и по иконке ![]() Element
Number (Номер элемента).
Element
Number (Номер элемента).
Уважаемый посетитель!
Чтобы распечатать файл, скачайте его (в формате Word).
Ссылка на скачивание - внизу страницы.