![]() ST
– Static load Case
ST
– Static load Case
(Вариант статической нагрузки)
CB – General tab (Закладка Общее)
DS – Steel Design tab (Закладка Проектирование стальных конструкций)
DC – Concrete Design tab (Закладка Проектирование бетонных конструкций)
DF - Footing Design tab (Закладка Проектирование фундаментов)
DR – SRC Design tab (Закладка Проектирование стале-железобетонных конструкций).
![]()
1. Выберите Displacement Contour (Карта уровней перемещений) в поле выбора функций, Рис. 1.29-1.
2.
Выберите “DS:LCB2” в поле
выбора LoadCases/Combinations (Варианты нагружения/ Комбинации). ![]()
3. Подтвердите “DXYZ” в поле выбора Components (Компоненты).
4. Включите флаг (Ö) для функций Cotour, Deform, Values и Legend (Контур, Деформация, Значения и Легенда) в поле выбора Type of Display (Тип изображения на экране).
5.
Щелкните по кнопке ![]() .
.
![]()
Учебное руководство 1
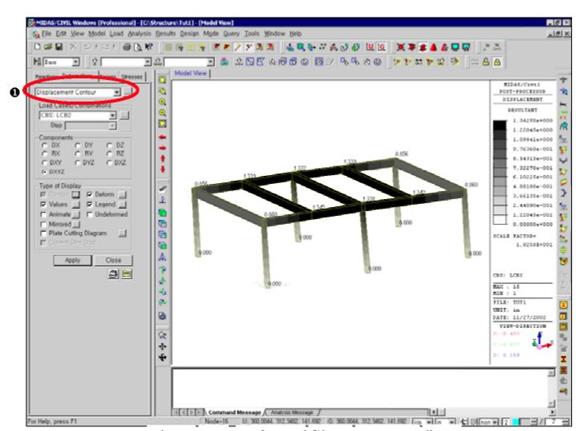
Рис. 1.29 Деформация модели (Карта уровней)
Gradation method (Метод постепенного перехода) является инструментом сглаживания контуров на карте уровней, показанной на Рис. 1.29. Модель на этом рисунке изображена в перспективе.
![]() Если для вывода изображения
используется инструмент Gradient
Fill (Градиентное заполнение) и применяется формат Windows Meta File,
то вывод требует значительного времени. Поэтому в общем случае использовать
эти инструменты для вывода изображения не рекомендуется.
Если для вывода изображения
используется инструмент Gradient
Fill (Градиентное заполнение) и применяется формат Windows Meta File,
то вывод требует значительного времени. Поэтому в общем случае использовать
эти инструменты для вывода изображения не рекомендуется.
![]()
1.
Щелкните по иконке ![]() Perspective
(Перспектива) в Иконном меню (Включение).
Perspective
(Перспектива) в Иконном меню (Включение).
2.
Щелкните по кнопке ![]() справа
от поля Contour (Контур)вполе
выбора Type of Display (Тип изображения на экране).
справа
от поля Contour (Контур)вполе
выбора Type of Display (Тип изображения на экране).
3. Выберите “18”в поле выбора Number of Colors (Количество цветов).
4. Включите флаг (Ö) для функции Gradient Fill (Градиентное заполнение).
5. Выключите флаг (Ö) в Apply upon ok (Применить после ОК).
6.
Щелкните по кнопке ![]()
7.
Щелкните по кнопке ![]() справа от
поля Deform.
справа от
поля Deform.
8.
Введите “3” в поле Deformation Scale Factor (Масштабный коэффициент деформации) и
щелкните по кнопке ![]()
9.
Щелкните по кнопке ![]()
![]()

Рис. 1.30 Вид деформированной модели (Карта уровней - Градиентное заполнение)
Просмотр усилий в элементах
Процедура просмотра усилий в элементе показана на примере просмотра изгибающих моментов относительно оси у ECS.
![]()
1.
Щелкните по кнопке ![]() для выбора
единиц измерения (Рис. 1.31-2) и выберите “ft” (фут).
для выбора
единиц измерения (Рис. 1.31-2) и выберите “ft” (фут).
2.
Щелкните по иконке ![]() Perspective (Перспектива) в Иконном меню (Выключение).
Perspective (Перспектива) в Иконном меню (Выключение).
3. Выберите Forces (Усилия) на закладке функций, Рис. 1.31-1.
4. Выберите Beam Forces/Moments (Усилия/Моменты в балке) в поле выбора функций.
5. Подтвердите “My” в поле выбора Components (Компоненты).
6. Включите флаг (Ö) для функций Contour, Values и Legend (Контур, Значения и Легенда) в поле выбора Type of Display (Тип вывода на экран).
7.
Щелкните по кнопке ![]() справа от
поля Values (Значения) и измените Decimal Points
(Десятичные знаки) на “1”.
справа от
поля Values (Значения) и измените Decimal Points
(Десятичные знаки) на “1”.
8.
Щелкните по кнопке ![]()
9. Включите (Ö) опцию All (Все) в поле выбора Output Section Location (Положение сечения для вывода).
10. Щелкните по кнопке ![]()
![]()
Учебное руководство 1
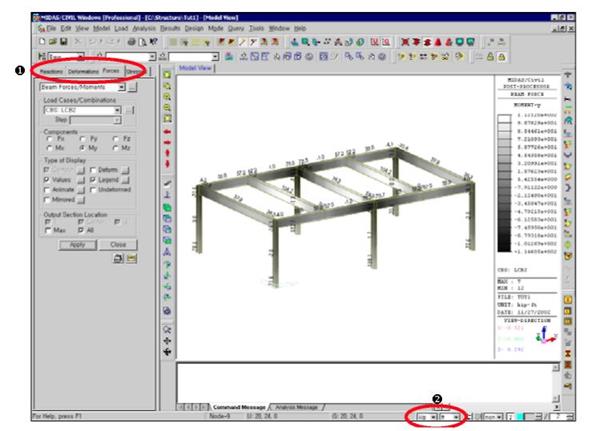
Рис. 1.31 Карта уровней усилий, действующих в элементе
(Изгибающие моменты относительно оси y ECL)
Графики поперечной силы и изгибающего момента
Поскольку процедуры построения графиков поперечной силы и изгибающего момента не отличаются друг от друга, рассматривается только процедура построения графика изгибающего момента.
![]()
1. Выберите Beam Diagrams (Графики для балки) в поле выбора функций, Рис. 1.32-1.
2. Выберите “ST:DL” в поле выбора Load Cases/Combinations (Варианты нагружения/Комбинации).
3. Подтвердите “My” в поле выбора Components (Компоненты).
4. В поле выбора Display Options (Опции вывода на экран) выберите опции “Exact” (Точный) и “Solid Fill” (Сплошное заполнение) и введите “2”в поле Scale (Шкала).
5. Включите (Ö) функции Contour, Values и Legend (Контур, Значения и Легенда)в поле выбора Type of Display (Тип изображения на экране).
6. Подтвердите включение флага (Ö) для функции All (Все) в поле выбора Output Section Location (Положение сечения для вывода).
7.
Щелкните по кнопке ![]()
![]()
Уважаемый посетитель!
Чтобы распечатать файл, скачайте его (в формате Word).
Ссылка на скачивание - внизу страницы.