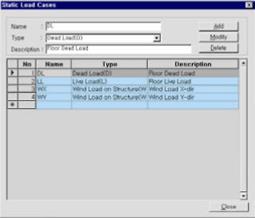
Рис.1.13 Определение вариантов нагружения
Определение собственного веса
Определите собственные веса элементов
![]()
1. Подтвердите выбор опции Self Weight (Собственный вес) в поле выбора функций.
2. Проверьте выбор “DL” в поле Load Case Name (Имя варианта нагружения).
3. Введите “-1” в поле Z в окне Self Weight Factor (Коэффициент собственного веса).
4.
Щелкните по кнопке ![]()
![]()
Ввод данных для нагрузки
|
|

Рис. 1.15 Определение типа нагрузки на перекрытие
Рис. 1.14 Данные для собственного веса.
Определение нагрузок на перекрытие
В поле выбора функций для ввода нагрузок от силы тяжести выберите функцию Assign Floor Loads (Назначить нагрузки на перекрытие). Перед вводом нагрузок на перекрытие определите тип нагрузки Floor Load Type (Тип нагрузки на перекрытие) и выберите площадь нагружения.
Учебное руководство 1
![]() Поле Description (Описание) может быть оставлено пустым
Поле Description (Описание) может быть оставлено пустым
![]() Чтобы
проверить позицию узла на экране, введите номер узла в поле Query>Query
Nodes (Запрос> Запрос узлов) Главного меню и щелкните на клавише Enter.
Позиция узла будет отображена на экране, а координаты узла появятся в окне
сообщений. Кроме того, текущий введенный узел или номер элемента будут
отображены на панели состояния.
Чтобы
проверить позицию узла на экране, введите номер узла в поле Query>Query
Nodes (Запрос> Запрос узлов) Главного меню и щелкните на клавише Enter.
Позиция узла будет отображена на экране, а координаты узла появятся в окне
сообщений. Кроме того, текущий введенный узел или номер элемента будут
отображены на панели состояния.
|
|
![]() Размер символа метки регулируется на закладке Size (Размер) окна
Display Option (Настройки вывода на экран). Точно так же может регулироваться
размер отображаемой метки нагрузки.
Размер символа метки регулируется на закладке Size (Размер) окна
Display Option (Настройки вывода на экран). Точно так же может регулироваться
размер отображаемой метки нагрузки.
![]()
1. Выберите Assign Floor Loads (Назначить нагрузки на перекрытие) в поле выбора функций, Рис. 1.16 - 1.
2.
Щелкните по иконке ![]() справа от
поля выбора Load Type (Тип нагрузки).
справа от
поля выбора Load Type (Тип нагрузки).
3. Введите “Office Room” (Помещение офиса) в поле Name (Имя), Рис. 1.15
4.
Введите “2nd Floor”
(Второй этаж) в поле Description (Описание). ![]()
5. Выберите “DL” в поле выбора Load Case 1 (Вариант нагружения 1) и введите “– 0,1”в поле Floor Load (Нагрузка на перекрытие).
6. Выберите “LL” в поле выбора Load Case 2 (Вариант нагружения 2) и введите “– 0,05” в поле Floor Load (Нагрузка на перекрытие).
7.
Щелкните по кнопке ![]()
8.
Щелкните по кнопке ![]()
9. Выберите “Office Room“ (Помещение офиса) в поле выбора Load Type (Тип нагрузки).
10. Убедитесь, что в поле выбора Distribution (Распределение) выбрана опция “Two Way” (Два направления).
11.
Щелкните один раз в поле Nodes
Defining Loading Area (Узлы, определяющие площадь нагружения), при этом
фоновый цвет изменится на светло зеленый. Затем щелкните последовательно по
узлам 2,6,12, 8, 2, которые определяют площадь нагружения в окне модели.
![]()
![]()
Рис. 1.16. Ввод нагрузок на перекрытие
Ввод данных для нагрузки
Определение узловых нагрузок
Введите ветровую нагрузку в направлении X (Load Case 3 – Вариант нагружения 3) в форме сосредоточенных узловых нагрузок.
![]() Цвет
выбранных узлов изменится, узлы 2 и 8 могут быть проверены в поле Select-Identity
Nodes (Выбрать идентичные узлы), Рис. 1.17-2.
Цвет
выбранных узлов изменится, узлы 2 и 8 могут быть проверены в поле Select-Identity
Nodes (Выбрать идентичные узлы), Рис. 1.17-2.
![]()
1. Выберите Nodal Loads (Узловые нагрузки) в поле выбора функции (Рис. 1.17-1).
2.
Щелкните по иконке ![]() Hidden (Скрыть) в Иконном меню (Выключение).
Hidden (Скрыть) в Иконном меню (Выключение).
3.
Щелкните по иконке ![]() Select
Window (Выделить окно) в Иконном меню (Включение).
Select
Window (Выделить окно) в Иконном меню (Включение).
4.
Выберите курсором мыши узлы 2
и 8, в которых будут приложены сосредоточенные нагрузки. ![]()
5. Выберите “WX” в поле выбора Load Case Name (Имя варианта нагружения).
6. Убедитесь, что в поле выбора Options (Опции) выбрана функция “Add“.
7. Введите “20” в поле FX.
8.
Щелкните по кнопке ![]()
Включить иконки ![]()
![]()
|
|
Рис. 1.17 Ввод ветровой нагрузки, действующей в направлении X.
Учебное руководство 1
Определение равномерно распределенных нагрузок
Введите ветровую нагрузку в направлении Y (Load Case 4 – Вариант нагружения 4) в форме нагрузки на элемент балки.
Уважаемый посетитель!
Чтобы распечатать файл, скачайте его (в формате Word).
Ссылка на скачивание - внизу страницы.