Filters - фильтры совместимые со стандартом фильтров Adobe PhotoShop (встроенные и дополнительные).
Video F/X - анимационные фильтры.
Help - меню помощи.
About - информация об авторских правах.
Getting Started - руководство по созданию анимаций.
Web Utilities Home - запуск броузера (Internet Explorer, Netscape Navigator) для доступа к web-сайту фирмы-производителя (Ulead Corporation).
Startup Wizard - запуск "Мастера" для создания анимации.
Help - получение справочной информации о программе.
3.3 Создание анимации
Для создания анимации необходим набор картинок, которые будут вставляться в анимацию и будут сменять друг друга. В создаваемом в данном разделе мы будем использовать 13 рисунков (phman000.gif, phman001.gif, phman002.gif, …, phman012.gif) в каталоге Samples пакета Ulead GIF Animator.
1. Вставка рисунков. Откройте программу Ulead GIF Animator. Рабочее окно будет содержать форму пустой анимацию (в палитре слоев будет стоять только слой Global Information). На панели инструментов выберите Add Images. Появится диалоговое окно, в котором все файлы расположены в алфавитном порядке. Щелкните указателем мышки на первом файле (phman000.gif) затем нажмите клавишу Shift и щелкните на последнем файле
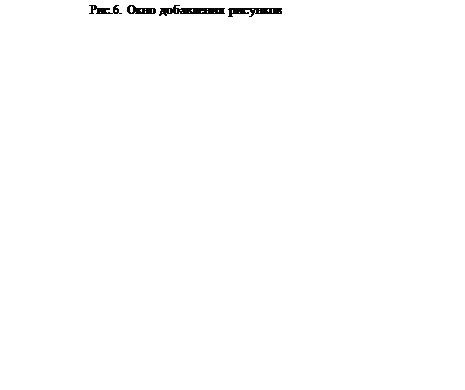
(phman012.gif) - этим вы выделите все файлы (рис. 6) в интервале от phman000.gif до phman012.gif. Отпустите клавишу Shift и нажмите на кнопке Ok. Нужные рисунки будут вставлены в алфавитном порядке (в нашем случае - в порядке их номеров). Сохраните анимацию, нажав на панели инструментов на кнопку Save. В появившемся диалоговом окне введите имя файла анимации (например, phman.gif). Если при сохранении появилось диалоговое окно "Compatible Report", то нажмите на кнопку Continue для продолжения сохранения.
2. Установка размеров изображения. Щелкните указателем мышки на пункте Global Information в палитре слоев. В левой части палитры атрибутов находится поле Automatic. Если в поле находится галочка, то снимите ее, нажав на ней мышкой. В двух полях выше Width (Ширина) и Height (высота) введите значение размеров анимации (254 и 201 соответственно).
|
phman000 |
phman001 |
phman002 |
phman003 |
phman004 |
|
hman005 |
phman006 |
phman007 |
phman008 |
phman009 |
|
phman010 |
phman011 |
phman012 |
3. Установка фонового цвета. В палитре атрибутов находится раздел Background Color. В нижней части расположена кнопка с текущим фоновым цветом (обычно, текущий цвет - черный). Для его замены щелкните указателем мышки на изображении этой кнопки. В появившемся диалоговом окне выберете белый цвет - первый в верхней строчке цветов.
4. Установка количества повторений. В правой части палитры атрибутов находится раздел Looping, в котором устанавливается количество повторений анимации (число повторений показа всего мультфильма). Если поставить галочку в поле Infinite, то анимация будет повторяться бесконечно. Но нам нужно повторение только 1 раз. Поэтому уберите галочку в поле Infinite и поставьте число 0 (0 - обозначает повтор 1 раз) в поле под Infinite.
После установки глобальных параметров палитра атрибутов должна иметь вид, представленный на рис. 7.
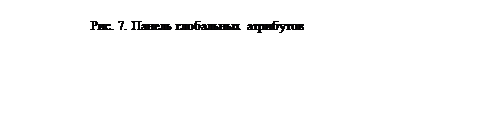
5 Определение характеристик рисунков. В палитре слоев выберете слой одного из рисунков (например, слой "1:phman001.gif"). В верхней части окна изменится содержание палитры атрибутов. Теперь в этой палитре доступны установки атрибутов для этого рисунка.
6 Установка метода перерисовки рисунка. В формате gif доступно 4 метода перерисовки индивидуально для любого из рисунков анимационного фильма (технология замены текущего рисунка следующим):
§ Web browser decides (веб-броузер решает) - позволяет броузеру самому определять метод перерисовки;
§ Do not remove (не перерисовывать) - оставляет нарисованный рисунок, следующий рисунок выводится поверх него;
§ To background color (цветом фона) - перерисовка выполняется заливкой текущего рисунка цветом фона;
§ To previous state (предыдущее положение) - стирает текущий рисунок, востанавливая предыдущий.
Уважаемый посетитель!
Чтобы распечатать файл, скачайте его (в формате Word).
Ссылка на скачивание - внизу страницы.