В нашем примере наиболее подходящий метод - "To background color". В палитре атрибутов, в разделе "How to remove" выберете пункт "To background color". В результате текущий рисунок после его вывода будет заливаться цветом фона после окончания интервала задержки, после этого формируется следующий рисунок.
7 Установка времени задержки. Время задержки определяет, сколько времени будет рисунок находится на экране. Задержка задается в сотых долях секунды. В нашем примере наиболее рационально будет использовать значение 150. В палитре атрибутов в поле Delay установите число 150.
8 Определение текущих атрибутов как глобальных. Данная операция позволяет текущие значения атрибутов применить ко всем рисункам сразу, а не устанавливать каждому рисунку одни и те же параметры отдельно. В нашем примере повторяющиеся значения для всех рисунков анимации должны находятся в полях Local Palette, Interlace, Transparent index, How to remove и Delay. Отличия атрибутов рисунков проявляются лишь в величинах смещений X-offset и Y-offset.
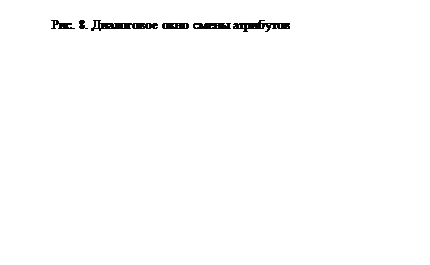 |
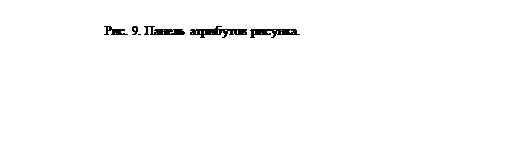
После проделанных выше изменений палитра атрибутов рисунков должна иметь вид,
аналогичный представленному на рис.9.
9 Установка смещения изображений. Каждое изображение имеет свои собственные значения смещений относительно области вывода анимации. Т.е. при выводе рисунков не вся область анимации перерисовывается, а лишь та ее часть, которая изменяется. Щелкните указателем мышки на панели слоев на слое phman000.gif и в левой части панели атрибутов, в поле X-offset (смещение по горизонтали) и Y-offset (смещение по вертикали) установите значения 0, 0 соответственно. Затем перейдите на следующий слой (phman001.gif) и установите значения 0, 7. Заполните эти поля для остальных рисунков, пользуясь данными таблицы:
|
Leyer Слой |
X-offset смещение по горизонтали |
Y-offset смещение по вертикали |
|
phman000.gif |
0 |
0 |
|
phman001.gif |
0 |
7 |
|
phman002.gif |
2 |
1 |
|
phman003.gif |
0 |
13 |
|
phman004.gif |
1 |
1 |
|
phman005.gif |
1 |
0 |
|
phman006.gif |
3 |
12 |
|
phman007.gif |
2 |
2 |
|
phman008.gif |
1 |
12 |
|
phman009.gif |
3 |
15 |
|
phman010.gif |
0 |
3 |
|
phman011.gif |
0 |
6 |
|
phman012.gif |
0 |
9 |
10 Предварительный просмотр анимации. После создания анимации можно ее просмотреть без сохранения на диске. На панели инструментов нажмите на кнопку "Start Preview". После этого на панели предпросмотра будет запущена текущая анимация, а текст кнопки Start Preview будет заменен на Stop Preview. Для прекращения предпросмотра, повторно нажмите на данной кнопке.
11 Запись анимации. Сохраните полученные изменения анимации, нажав на кнопку Save на панели инструментов (или выберите пункт меню File\Save).
Пример созданной анимации приведен в файле phman.gif. Данный файл вы можете просмотреть, запустив еще один экземпляр программы Ulead GIF Animator. Появится еще одно окно программы и вы сможете сравнивать ваш вариант анимации с phman.gif.
В рамках одного экземпляра программы Ulead GIF Animator не возможно одновременно просматривать несколько анимаций.
3.4 Добавление баннерного текста
В глобальной сети Internet часто используется баннерный текст. В данном разделе мы добавим к анимации такой текст в виде бегущей строки. Возможности пакета Ulead GIF Animator позволяют создавать фактически новый фильм на фоне уже существующего.
1. Открытие файла. Открой файл с созданной анимацией phman.gif, нажатием на кнопке Open на панели инструментов. Сделайте активным слой phman000.gif, щелкнув на данном слое на панели слоев.
Уважаемый посетитель!
Чтобы распечатать файл, скачайте его (в формате Word).
Ссылка на скачивание - внизу страницы.