- после выделения перехода автоматически появится окно Effect Controls. Если оно не появляется, выполнить команду Window>Effect Controls (Окно > Управление эффектом). Откроется окно управления эффектом (рис. 28). В правой части окна отобразятся монтажные дорожки, как и в окне Time Line. Необходимо отрегулировать масштаб отображения перехода, передвигая мышкой движок в нижней части окна слева (рис. 28).
- При необходимости следует отрегулировать длительность перехода путём перетаскивания его границ на новое место на монтажной дорожке окна Effect Controls (Управление эффектом). А также отрегулировать точное положение перехода путём перетаскивания его целиком, ухватившись за внутреннюю часть перехода.
- В левой части открывшейся палитры Управления эффектом (Effect Controls) можно выполнить дополнительные настройки перехода.
- Закончив настройки, закрыть окна Effects и Effect Controls.
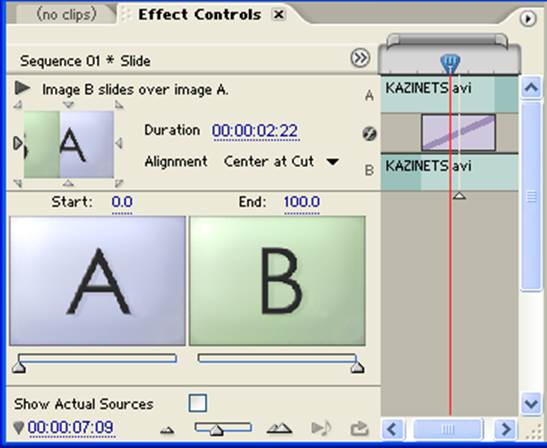
Рис. 28. Палитра управления эффектом перехода (включён переход «смена слайдов»
В правой части вверху на монтажной дорожке отображается сиреневый прямоугольник перехода. Здесь можно менять его длительность, «растягивая» границы, и менять его положение относительно стыка клипов, перетягивая целиком. Слева можно производить настройки масштаба отображения перехода (внизу). Можно также сформировать частичное использование алгоритма перехода.
5. Экспорт фильма
При работе с проектом создаются только указания, что делать с исходными, хранящимися на диске файлами. Чтобы создать отдельный, законченный файл фильма необходимо провести операцию ЭКСПОРТ.
Возможны разные виды экспорта. Из них наиболее важным является экспорт в файл с одновременным сжатием информации для последующей записи на видео компакт диск CD, или на компакт диск стандарта DVD.
Для того, чтобы экспортировать подготовленный фильм в файл со сжатием надо
-Выделить окно монтажа, щёлкнув по его заголовку.
-Убедиться, что установленная полоска рабочей области (Work Space) в верхней части окна монтажа (Timeline) охватывает весь фильм.
-Выполнить команду File> Export >Adobe Media Encoder (Файл > Экспорт > Adobe Media кодек) (Рис 29). Откроется окно Transcode Settings (установки перекодирования) (Рис. 30).
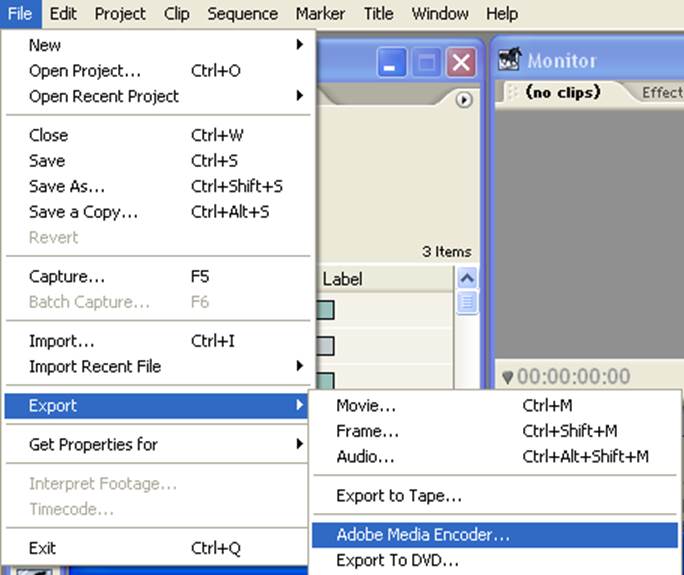
Рис. 29. Команда File > Export > Adobe Media Encoder (Файл > Экспорт > Adobe
Media кодек)
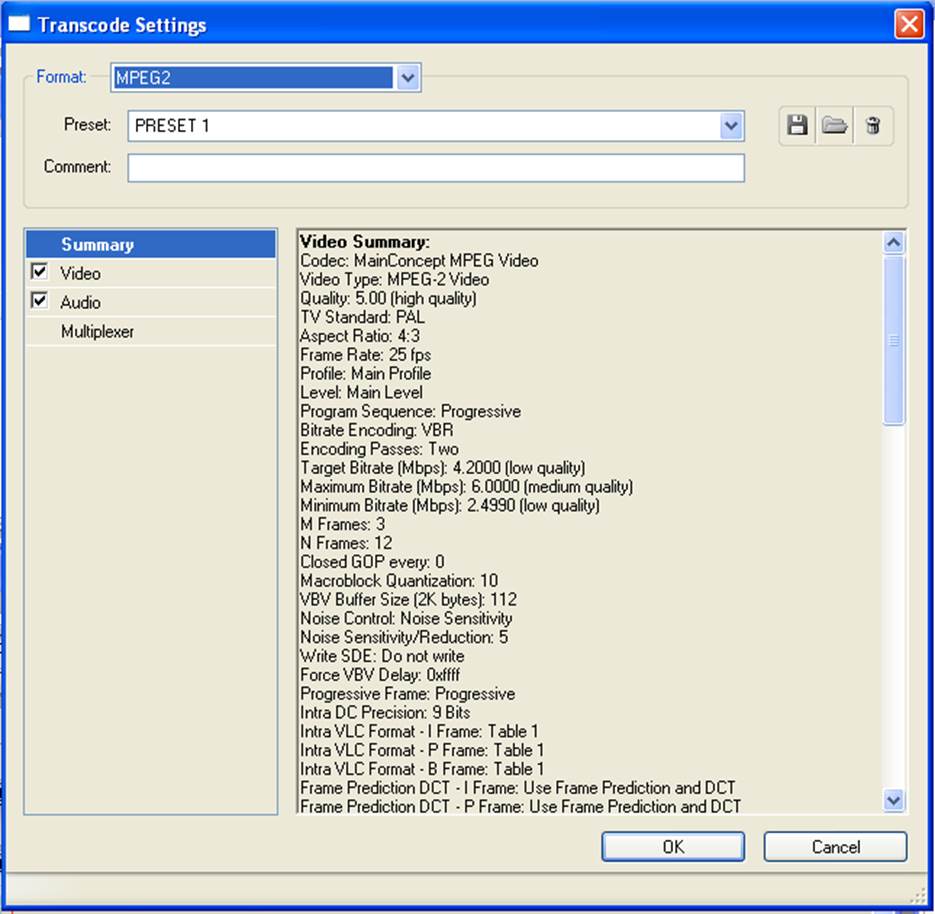
Рис.30. Окно Transcode Settings (Установки перекодирования)
Установлено TV Standard PAL, частота кадров 25 (Frame Rate: 25 fps), развёртка прогрессивная (Program Sequence: Progressive).Если воспользоваться полосой прокрутки (лифтом), то можно найти ещё многочисленные настройки, обратить внимание на возможность устранения чередования строк (Deinterlace) - выставить галочку против « возможно» (Enable). Изменить эти настройки можно, если щёлкнуть по надписям Video или Audio. Откроется окно рис. 31.
- Раскрыть список Format (Формат), щёлкнув по галочке справа, и выбрать необходимый формат. (Для качественного сжатия выбрать формат MPEG 2) (рис. 30).
- Раскрыть список Preset (Предустановки). Проверить и, если необходимо, изменить параметры в наборе установок. Вначале посмотреть список Summary (Сводка). Убедиться, что в окошках против Video и Audio стоят галочки (будут экспортироваться видео и звук). Далее следует проверить параметры видео и аудио экспорта. Для этого щёлкнуть по надписи Video (или Audio). Надпись выделится и откроется окно регулировок (рис. 31). В окне регулировок Video проверить, что используется телевизионный стандарт PAL (TV Standard PAL), частота кадров - 25 в секунду. (Frame Rate -25). Если предполагается в дальнейшем смотреть видео на компьютере, то выставить галочку против прогрессивной развёртки (Progressive). В окне регулировок Audio можно изменить кодек аудио и вид записи (моно или стерео) (рис. 32).
Уважаемый посетитель!
Чтобы распечатать файл, скачайте его (в формате Word).
Ссылка на скачивание - внизу страницы.