После всех регулировок щёлкнуть по кнопке OK в нижней части окна. Появится окно сохранения будущего файла (Save File) (рис. 33). Задайте папку «Мои документы» (в верхнем окошке) и имя файла. Имя файла может отличаться от имени проекта и соответствовать названию фильма. Писать его можно и на русском и на английском языке. В конце указать номер группы. Задав папку хранения и имя файла, щёлкните по кнопке «Сохранить» справа внизу. Появится окошко рендеринга (формирование растрового изображения) с информацией о процессе прохождения рендеринга. В это время другие операции на компьютере делать нельзя. По окончании рендеринга сжатый файл фильма будет скомпонован и помещён в указанную вами папку.
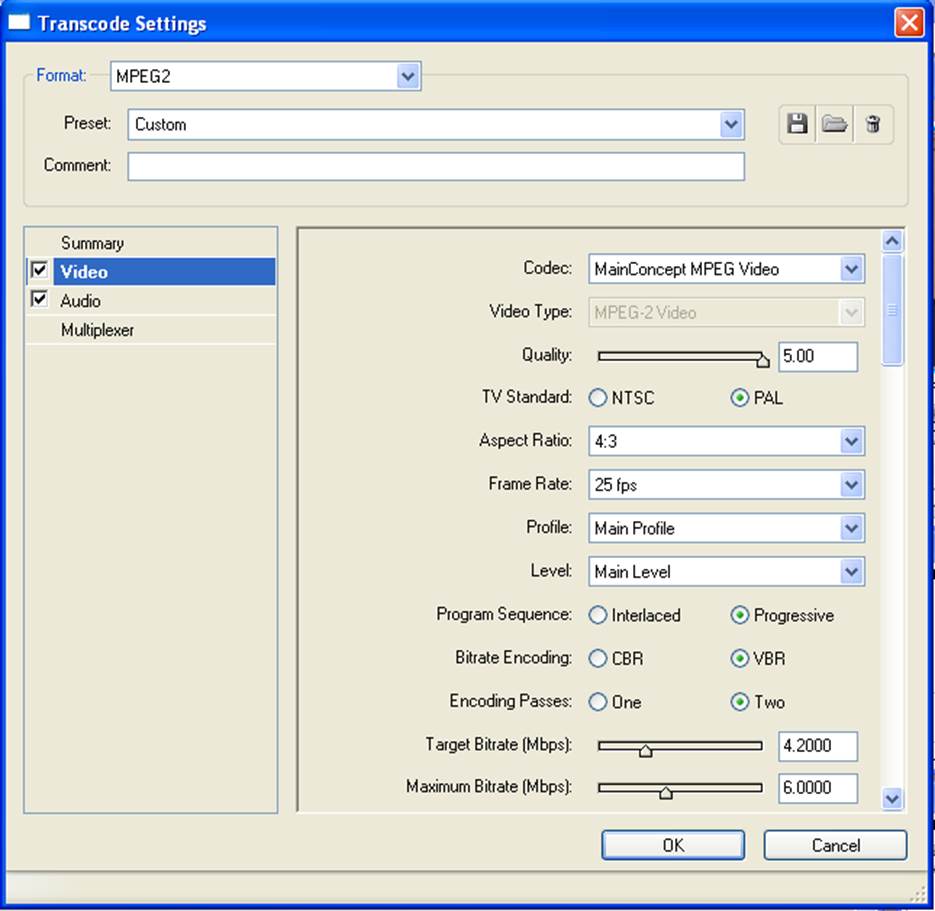
Рис. 31.Окно Transcode Settings в режиме настроек видео (выделена щелчком надпись Video)
Установлены галочки против телевизионного стандарта (TV Standard PAL),частоты кадров (Frame Rate 25 fps), прогрессивной развёртки (Progressive), разрешено устранение чередования строк (Enable Deinterlace). Последнюю регулировку можно найти, если «прокручивать» список регулировок с помощью лифта. После выбора установок щёлкнуть по OK и появится окошко выбора имени набора предустановок. Выбрано имя Preset 1 (рис. 30).
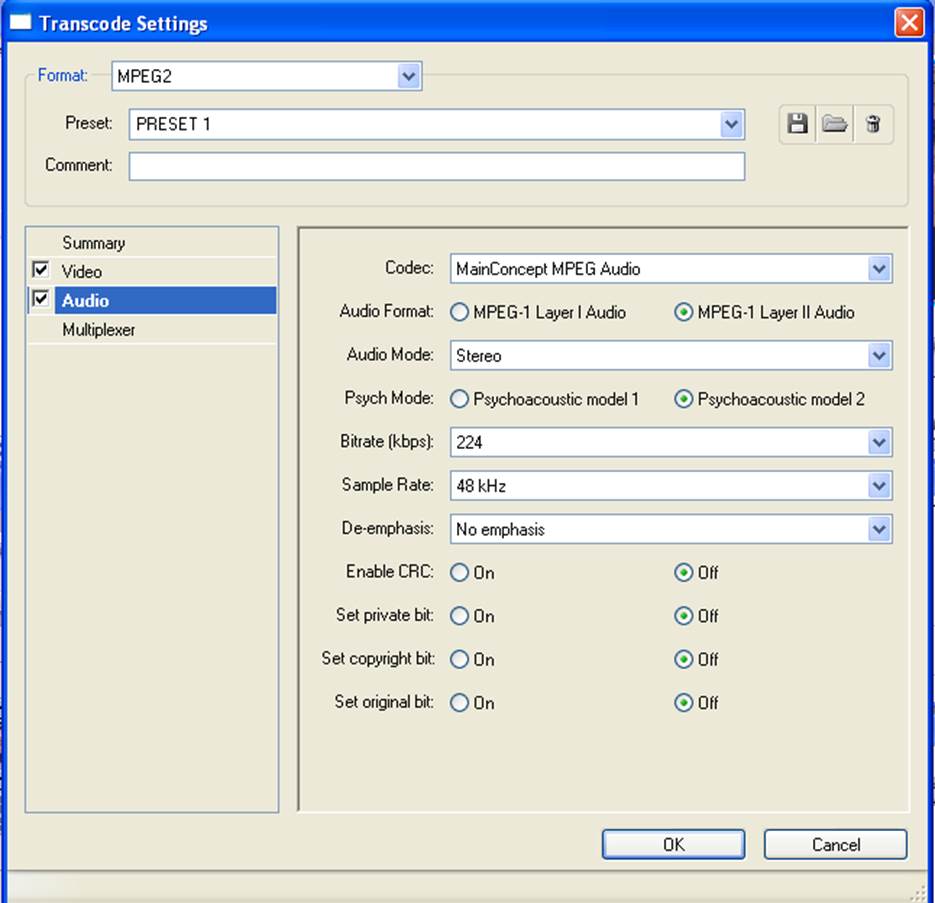
Рис. 32. Окно Transcode Settings в режиме аудио настроек
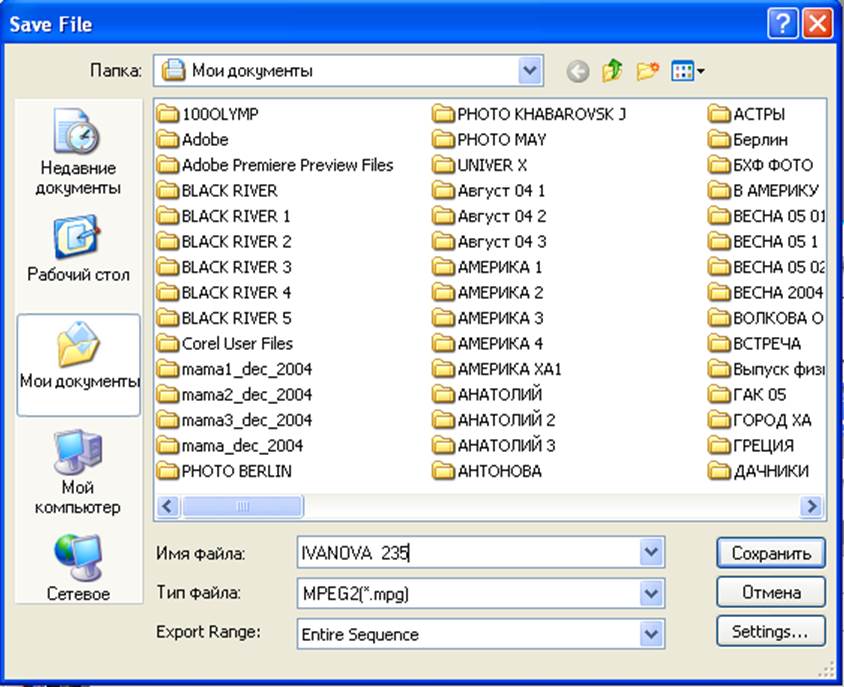
Рис. 33. Окно сохранения файла (Save File). Установлена папка «Мои документы», присвоено имя IVANOVA 235. Установлена опция экспорта «весь фильм» (Entire Sequence)
Запись фильма на диск Video CD
Для записи файлов на компакт диск существуют специальные программы (например, разные версии программы Nero) Но в операционной системе Windows XP имеется удобная встроенная программа записи файлов на видео компакт диск CD. Программа работает в режиме «мульти сессии», то есть на оставшееся место после записи на диск в дальнейшем можно будет записывать ещё. ( Для последующих записей следует использовать ту же самую программу )
Для записи на компакт диск (CD) необходимо
- Вставить компакт диск в дисковод.
- Открыть оглавление компакт диска. Любым способом перенести записываемые файлы в оглавление диска (например, открыть одновременно окно «Мои документы», содержащее файл фильма, и «перетащить» файл мышкой в окно диска). При этой операции запись ещё производиться не будет, а название файла появится в списке файлов, «подготовленных к записи» (Если на диске уже имеются записи, то они находятся в списке «уже имеющихся на диске файлов»). Если предполагается записать несколько файлов, то можно сразу перенести и их. Надо следить, чтобы общий объём файлов не превышал объёма диска. При этом надо учесть, что потребуется несколько больше места на диске, чем чистый объём записываемых файлов, так как потребуется место для служебной информации (22 мегабайта при записи первой сессии и 13 мегабайт при записи каждой последующей сессии).
- После переноса заголовков файлов в оглавление диска надо щёлкнуть по надписи «Записать файлы на компакт – диск» слева в поле задач. Мастер записи начнёт процедуру записи. Вначале он предложит озаглавить диск. Если хотите озаглавить, введите имя диска с клавиатуры, если нет, то щёлкните по кнопке «Next» (Следующий). В качестве имени будет предложена текущая дата. Откроется окно информации о работе мастера записи. Сначала появится сообщение о подготовке к записи, потом, что идёт запись. По окончании записи также появится сообщение, и диск будет выведен из дисковода. (Подробнее процедура описана в работе № 7 «Цифровая фотокамера».)
ЗАПИСЬ НА КОМПАКТ – ДИСК В ПРОГРАММЕ NERO
Для записи на CD и DVD диски можно воспользоваться программой Nero. Для примера рассмотрим запись на DVD. ( Помните, что при мультисессионной записи надо использовать одну и ту же программу! ). Пусть материал подготовлен для записи и хранится в некоторой папке. Чтобы провести запись, необходимо
- Вставить чистый диск требуемого формата (DVD-R, DVD+R ) в дисковод. (рабочей стороной вниз ). При установленном
режиме автозапуска возле стрелочки курсора появится изображение диска. Через
некоторое время появится окно операций с диском в операционной системе Windows XP (
Рис 34). Закроем его щелчком на крестике ![]() .
.
Уважаемый посетитель!
Чтобы распечатать файл, скачайте его (в формате Word).
Ссылка на скачивание - внизу страницы.