Чтобы выделить
клип, надо активизировать инструмент выделения Select, (если
он не активизирован), щелчком по кнопке ![]() в палитре инструментов и щёлкнуть по прямоугольнику
клипа на дорожке (вокруг выделенного клипа появится коричневая окантовка,
снять выделение можно, если щёлкнуть в области дорожки, свободной от
клипов.
в палитре инструментов и щёлкнуть по прямоугольнику
клипа на дорожке (вокруг выделенного клипа появится коричневая окантовка,
снять выделение можно, если щёлкнуть в области дорожки, свободной от
клипов.
Если по каким-то причинам клип надо удалить с монтажной дорожки, то выделите его и удалите кнопкой «Delete» с клавиатуры. После перемещения первого клипа, его изображение появится в правом окне Монитора. Увидеть любой участок клипа можно, перемещая по нему вертикальную «монтажную линию» Её можно «перетаскивать» вдоль шкалы времени в верхней части окна, «ухватившись» мышкой за головку-указатель (рис. 16).
Полностью просмотреть
клип в окне Монитор можно, воспользовавшись кнопками управления ![]() (для однократного воспроизведения)
или последовательно нажимая кнопки
(для однократного воспроизведения)
или последовательно нажимая кнопки ![]() и
и ![]() (для циклического воспроизведения) в окне Монитора.
Остановить просмотр можно, щёлкнув по квадратной кнопке, в которую превращается
треугольник Play
(для циклического воспроизведения) в окне Монитора.
Остановить просмотр можно, щёлкнув по квадратной кнопке, в которую превращается
треугольник Play ![]() во время проигрывания.
во время проигрывания.
Если первый клип «самостоятельный» титр, то разумно сразу поместить на звуковую дорожку звуковой клип, чтобы обеспечить музыкальное сопровождение титра (титров). При этом может оказаться, что длительность видео и аудио клипов неодинакова. Может потребоваться выравнивание длительности клипов.
Изменение длительности клипа. Можно, ориентируясь на длительность аудио Клипа изменить длительность показа титра, установленную по умолчанию. Для этого надо
- Для удобства работы подобрать
масштаб отображения клипа во времени, перетаскивая ползунок регулятора масштаба
времени в нижней части окна Time Line ![]() . При этом прямоугольник символизирующий клип на
дорожке растягивается (или сжимается).
. При этом прямоугольник символизирующий клип на
дорожке растягивается (или сжимается).
- Выставить монтажную линию на место, до которого надо растянуть клип, перетаскивая её за головку-указатель.
-Щёлкнуть по кнопке Select ![]() (Выбор)
в палитре инструментов, если он не активизирован.
(Выбор)
в палитре инструментов, если он не активизирован.
- Навести курсор на правый край клипа титра. Указатель примет вид прямоугольной скобки с двухсторонней стрелкой посередине.
-Перетащить границу клипа на монтажную линию (Клипы статического изображения можно сжимать и растягивать, видеоклипы можно только сжать).
Описанная процедура называется подгонкой клипа.
Если аудиоклип слишком длинный, его можно обрезать в желаемом месте.
Обрезка клипа. Для обрезки надо
- Выделить клип, щёлкнув по нему.
- Выставить монтажную линию в место обрезки.
- Щёлкнуть по кнопке Razor (бритва) ![]() в
палитре инструментов.
в
палитре инструментов.
- Установить курсор (он примет вид бритвы) на место обрезки, отмеченное монтажной линией и щёлкнуть левой кнопкой мыши. На клипе появится разделительная линия.
-Для выхода из режима обрезки щёлкнуть по инструменту Select (Выбор) в палитре инструментов
- Выделить щелчком ненужную часть клипа и нажать клавишу «Delete» на клавиатуре (Либо вызвать из выделенного клипа, нажав правую кнопку мыши, контекстное меню (рис.17) и щёлкнуть в нём по пункту Clear (Очистить).
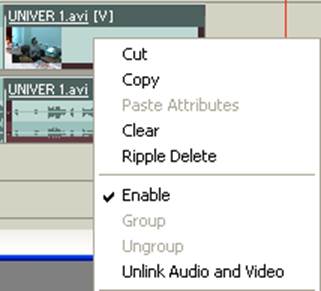
Рис.17. Выделенный удаляемый клип Univer 1 и контекстное меню. Для удаления в нём надо выбрать пункт Clear (Очистить)

Рис.18. Отмена неудачной команды с помощью команды Edit > Undo
Если обрезка проведена
неудачно можно отменить последние действия, пользуясь командой Edit> Undo (Правка > отменить)
(рис. 18), либо через палитру History, перетащив
последнее выделенное действие в палитре History на кнопочку Delete ![]() в нижнем правом углу палитры
(когда кнопочка покраснеет, отпустить левую кнопку мыши, в появившемся окошке
подтверждения удаления, щёлкнуть по OK), либо удалить
остатки обрезаемого клипа с монтажной дорожки (выделить и «Delete»)
и снова перенести его целиком из окна Проекта на монтажную дорожку.
в нижнем правом углу палитры
(когда кнопочка покраснеет, отпустить левую кнопку мыши, в появившемся окошке
подтверждения удаления, щёлкнуть по OK), либо удалить
остатки обрезаемого клипа с монтажной дорожки (выделить и «Delete»)
и снова перенести его целиком из окна Проекта на монтажную дорожку.
Таким же образом обрезаются и видеоклипы и связанные видео аудио клипы.
Уважаемый посетитель!
Чтобы распечатать файл, скачайте его (в формате Word).
Ссылка на скачивание - внизу страницы.