Для ввода данных в ячейку ее необходимо сначала выделить, щелкнув по ней левой кнопкой мыши, а затем ввести необходимую информацию. Вводимая информация будет автоматически отображаться в зоне отображения строки формул.
Ввод данных в Excel можно автоматизировать, используя автозамену или автозаполнение.
Для автозамены, необходимо установить соответствие между вводимым текстом и текстом замены в меню Сервис → Параметры автозамены…. Это средство используется, если часто приходиться вводить один и тот же текст, это может быть какое-то слово или целое предложение. Например, установив замену буквы “о” на слово “Отказать”, далее достаточно будет набрать только букву “о” и нажать клавишу Enter.
Средство автозаполнение позволяет автоматически вводить так называемые прогрессии, то есть последовательность чисел, комбинаций чисел и текста, дат и времени, основываясь на установленном образце. Например, последовательность чисел (1, 2, 3, ...), текстовые обозначения (январь, февраль, март, …; 1 квартал, 2 квартал, …). Автозаполнение можно выполнить двумя способами.
Первый способ. С помощью мыши.
· Введите в ячейку первое и второе значение ряда.
· Выделите интервал ячеек.
· Установите указатель мыши на черный квадрат в правом нижнем курсорной рамки (указатель примет форму черного крестика, рис. 6.5.).
· Нажмите левую кнопку и смещайте указатель вниз (вправо) так, чтобы смежные ячейки были выделены пунктирной рамкой. Опустите кнопку мыши.
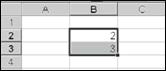
Рис. 6.5. Пример автозаполнения
Второй способ. С помощью средства Прогрессия.
· Введите в ячейку первое значение ряда.
· Выделите интервал ячеек.
· Укажите критерий заполнения, используя последовательность команд Правка → Заполнить → Прогрессия.
Автозаполнение производится с учетом формата ячейки, то есть с сохранением цвета, начертания и размера шрифта. Сохраняется также способ заливки ячейки.
К ячейкам рабочего листа можно добавлять примечания, которые обычно содержат пояснения, напоминания или просто дополнительную информацию. Основные этапы работы с примечаниями:
Создание примечания. Для создания примечания: Выделите ячейку, к которой нужно поместить примечание → Вставка → Примечание → Введите текст примечания → Щелкните мышью в любом месте рабочего листа вне окна примечания.
После создания примечания в правом верхнем углу ячейки появляется маленький красный треугольник, который обозначает присоединенное примечание (рис. 6.6.).
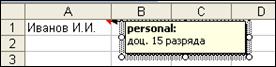
Рис. 6.6. Создание примечания
В примечание автоматически добавляется запись об авторе данного примечания, выделенная жирным шрифтом (см. Файл → Свойства → Документ → Автор). При желании эту запись можно удалить.
Просмотр примечания. Для просмотра примечания, установите указатель мыши на соответствующую ячейку, при этом появится всплывающее окно примечания.
Изменение примечания. Для изменения примечания: Выделите нужную ячейку → Вставка → Изменить примечание→ Щелкните мышью в области примечания → Измените текст → Щелкните мышью в любом месте рабочего листа вне окна примечания.
Удаление примечания. Для изменения примечания: Выделите нужную ячейку → Вставка → Изменить примечание→ Выделите рамку окна примечания → Del.
Упражнения на закрепление навыков работы с основными элементами рабочего листа: ячейками, диапазонами, строками и столбцами.
Уважаемый посетитель!
Чтобы распечатать файл, скачайте его (в формате Word).
Ссылка на скачивание - внизу страницы.