3) выберите команду Группировка, Группировать.
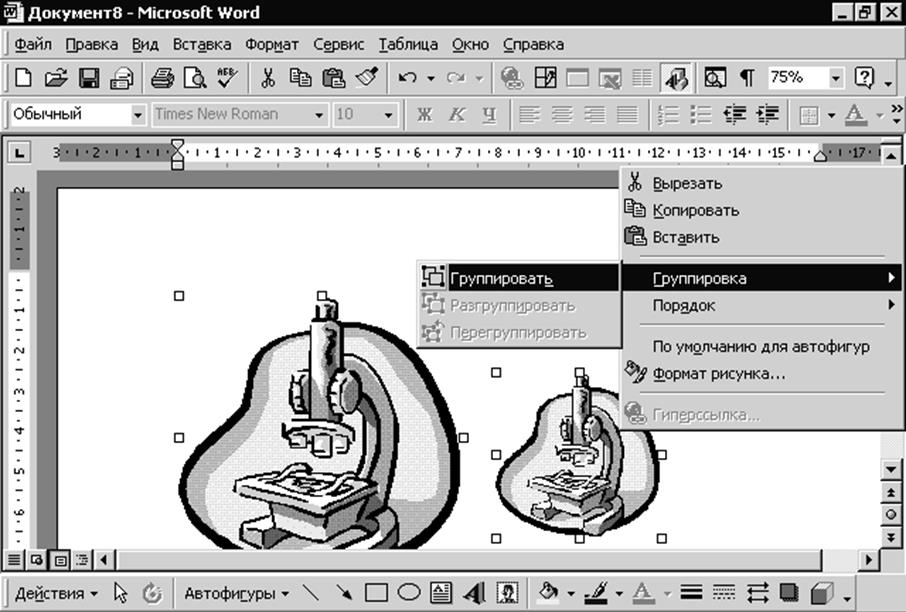 |
![]() Для выделения нескольких рисунков
и других объектов можно также
Для выделения нескольких рисунков
и других объектов можно также
использовать кнопку Выборобъектов на
панели инструментов
Рисование, а длягруппировкикоманду Действия,Группировать.
Для разгруппирования объектов надо щелкнуть правой кнопкой мыши по объекту и в контекстном меню выбрать Группировка, Разгруппировать.
Команда Группировка,Перегруппироватьиспользуется для объединения в группу объектов, которые были разгруппированы командой Разгруппировать.
6.3.2.7. И з м е н е н и е п о р я д к а в ы в о д а р и с у н к о в
Рисунки в Word можно размещать до или после текста, графических объектов или надписей. Изменить порядок вывода рисунков можно с помощью команд меню Действия на панели инструментов Рисованиеили с помощью команд контекстного меню.
|
Команда |
Результат действия команды |
На передний планНа задний план Переместить вперед Переместить назад Поместить перед текстом Поместить за текстом |
Рисунок располагается поверх всех перекрывающихся объектов Рисунок располагается позади всех перекрывающихся объектов Рисунок перемещается на один уровень вверх (ближе к поверхности экрана) в наборе перекрывающихся объектов Рисунок перемещается на один уровень вниз (дальше от поверхности экрана) в наборе перекрывающихся объектов Рисунок размещается поверх текста Рисунок размещается позади текста |
Для изменения порядка следования рисунков и других объектов на странице необходимо выполните следующие действия:
1) выделите рисунок, который нужно поместить до или после текста или другого рисунка;
2) щелкните правой кнопкой мыши по рисунку;
3) из появившегося контекстного меню выберите команду Порядок;
4) выберите одну из команд, описанных в табл. 1.
Для выделения рисунка, расположенного позади текста выполните следующие действия:
1) нажмите кнопку Выбор объектовна панели инструментов Рисование – указатель мыши превратится в стрелку;
2) нарисуйте с помощью мыши область выделения вокруг рисунка и отпустите кнопку мыши. Рисунок будет выделен.
6.3.2.8. О б т е к а н и е т е к с т а в о к р у г р и с у н к а
Возможность обтекания рисунка основным текстом позволяет более эффективно использовать место на странице и создавать красивые, профессионально оформленные документы. Word предоставляет набор стилей обтекания рисунков текстом. Прежде чем использовать эту возможность, необходимо вставить рисунок, а затем уже настроить параметры обтекания. Для обтекания рисунка текстом выполните следующие действия:
1) выделите рисунок;
2) выберите команду Формат, Рисунок (Формат, Объект);
3) в появившемся диалоговом окне Формат рисункараскройте вкладку Положение(рис. 8);
4) в группе Обтеканиевыделите стиль обтекания рисунка текстом. Элементы этой группы наглядно показывают, как будет располагаться рисунок относительно текста. Например, если выбрать стиль вокруг рамки, то текст будет обтекать рисунок по охватывающему прямоугольнику. А если выбрать стиль по контуру, то текст будет обтекать рисунок точно по контуру;
5) чтобы указать, с какой стороны текст должен обтекать рисунок, в группе Горизонтальное выравниваниевыберите соответствующий параметр. Например, для того, чтобы текст обтекал рисунок справа, выберите параметр по левому краю. В этом случае рисунок будет выровнен по левому краю страницы, а текст будет располагаться справа от него;
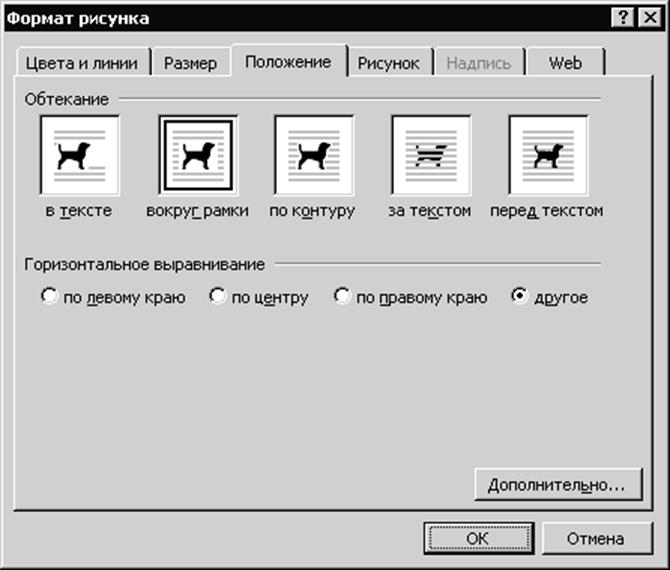
Рис. 8. Вкладка Положениедиалогового окна Формат рисунка
6) нажмите кнопку ОК.
Для использования более тонкой настройки обтекания рисунка текстом выполните следующие действия:
1) на вкладке Положениедиалогового окна Формат рисунканажмите кнопку Дополнительно;
2) в появившемся диалоговом окне Дополнительная разметкараскройте вкладку Обтекание текстом(рис. 9);
3) в группе Обтекание выделите стиль обтекания рисунка текстом. Элементы этой группы наглядно показывают, как будет располагаться рисунок относительно текста;
4) в группе Текстукажите, с какой стороны текст должен обтекать рисунок;
5) в группе Расстояние от текстаукажите просвет между текстом и рисунком;
6) нажмите кнопку ОК.
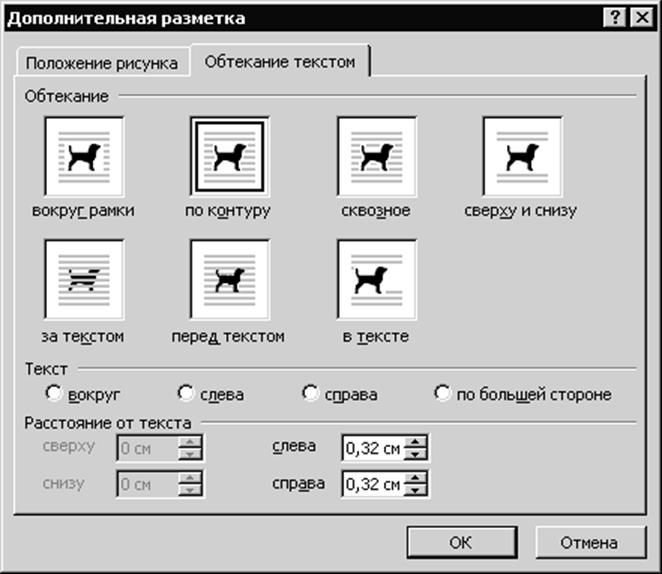
Рис. 9. Вкладка Обтекание текстомдиалогового окна
Дополнительная разметка
Например, рис. 10 и его обтекание выполнены так. Сначала был вставлен рисунок из картинки и уменьшен в размере. По умолчанию он вставляется как встроенный (неперемещаемый), а потом уменьшается. Затем его преобразовали в перемещаемый (см. п. 6.3.2.5). Далее с помощью кнопки Надпись на панели инструментов Рисование(подробнее об этой панели будет рассказано в лабораторной работе 10) сделана надпись и размещена под рисунком. Далее надпись и рисунок были сгруппированы в один объект, для которого было установлено обтекание вокруг рамки текстом справа. Для перемещения этой группы в нужное место был сброшен (на время перемещения) флажок перемещать вместе с текстом (см. п. 6.3.2.6).

Горизонтальное выравнивание – по левому краю.
Расстояние от текста, см:
сверху – 0;
снизу – 0;
слева – 0,32;
справа – 0,32.
1) выделите рисунок;
2) нажмите кнопку Обтекание текстом на панели инструментов Настройка изображения. Появится список стилей обтекания рисунка текстом;
3) выберите нужный стиль обтекания;
4) уберите панель инструментов Настройка изображения с экрана.
В Word, начиная с версии 2000, добавлена еще одна интересная возможность обтекания рисунка текстом.
Для использования этой возможности выполните следующие действия:
1) выделите рисунок;
2) нажмите кнопку Обтекание текстом на панели инструментов Настройка изображения;
3) в появившемся меню выберите команду Изменить контуробтекания. Вокруг рисунка появится контур обтекания (розовая пунктирная линия), проходящая через узлы (точки обтекания);
Уважаемый посетитель!
Чтобы распечатать файл, скачайте его (в формате Word).
Ссылка на скачивание - внизу страницы.