6) чтобы в документе вместо рисунка отображался значок, установите флажок В виде значка;
7) нажмите кнопку OK.

Рис. 3. Вкладка Создание из файладиалогового окна Вставка объекта
Для того чтобы вставить новый еще не существующий объект, выполните следующие действия:
1) откройте документ и поместите курсор в место вставки объекта;
2) выберите команду Вставка, Объект – появится диалоговое окноВставка объекта (рис. 4);
3) в списке Тип объектавкладкиСозданиевыделите тип графического объекта;
4) чтобы рисунок появился в документе в виде значка, установите флажок В виде значка. Значок появляется как на экране, так и при печати, и используется, если рисунок занимает в документе много места. Чтобы увидеть содержимое значка, достаточно дважды щелкнуть по нему;
5) нажмите кнопку OK – запустится программа создания рисунка;
6) создайте рисунок;
7) возвратитесь в документ:
а) при создании рисунка Microsoft Word нажмите кнопкуЗакрыть рисунок;
б) в Microsoft Excel щелкните по документу где-нибудь вне рисунка;
в) в других программах выберите команду выхода или возврата к документу, например Файл, Выход.
Теперь для изменения рисунка, вставленного как объект, средствами создавшей его программы, дважды щелкните по нему.
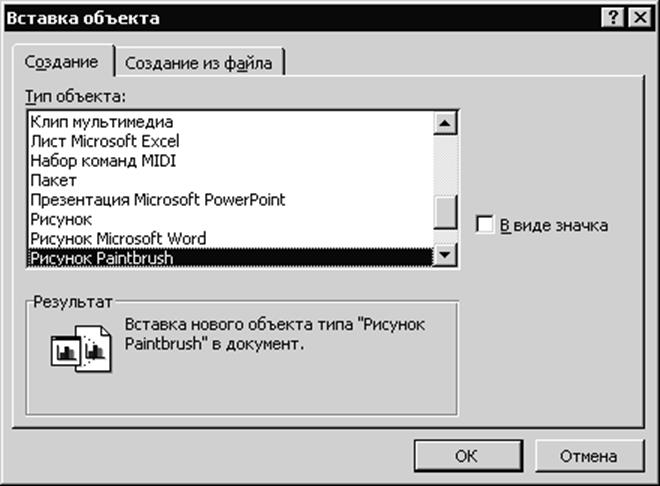 |
Рис.4. Вкладка Созданиедиалогового окна Вставка объекта
6.3.1.5. В с т а в к а р и с у н к о в и з к о л л е к ц и и к а р т и н о к
С Microsoft Office поставляется большая тематическая подборка графических
объектов для использования в документах. Чтобы вставить один из них, надо
поместить предварительно точку вставки в нужное место документа и выполнить
команду Вставка, Рисунок, Картинки; выбрать нужную картинку в
появившемся диалоговом окне Вставка картинкии нажать
кнопку Вставить клип![]() на всплывающей панели,
появляющейся после выделения рисунка; закрыть окно Вставка картинки.
на всплывающей панели,
появляющейся после выделения рисунка; закрыть окно Вставка картинки.
6.3.2. Работа с рисунками
6.3.2.1. В ы д е л е н и е р и с у н к о в
Перед тем как производить над рисунком какие-либо действия, его надо выделить. У выделенного рисунка в каждом углу и по сторонам появляются квадратные маркеры изменения размера. Эти восемь маркеров используются при изменении размера, масштаба или обрезке рисунка с помощью мыши.
Одинарный щелчок по вставленному рисунку выделяет его; двойной щелчок по рисунку обычно вызывает программу графики, использовавшуюся для создания рисунка и позволяющую его редактировать.
6.3.2.2. И з м е н е н и е р а з м е р о в р и с у н к а и е г о о б р е з к а
После того, как рисунок вставлен в документ, можно изменить его размер, пропорции и масштаб, а также провести обрезку рисунка по краям.
![]() Чтобы узнать
точные размеры рисунка, надо выполнить команду Формат, Рисунок(Формат,
Объект) и в появившемся диалоговом окне Формат рисунканадо
раскрыть вкладку Размер(рис. 5). Текущие размеры рисунка можно
увидеть в группах Размер и поворот и Масштаб. С помощью этого же
диалогового окна можно задать нужные параметры, но удобнее и нагляднее
выполнить изменение размеров рисунка и его обрезку с помощью мыши. Для
изменения выделенного рисунка достаточно перетащить один из его маркеров в
новое положение. При помещении указателя мыши над маркером размера ее указатель
превращается либо в двухстороннюю стрелку при изменении размера рисунка, либо в
инструмент обрезки .
Чтобы узнать
точные размеры рисунка, надо выполнить команду Формат, Рисунок(Формат,
Объект) и в появившемся диалоговом окне Формат рисунканадо
раскрыть вкладку Размер(рис. 5). Текущие размеры рисунка можно
увидеть в группах Размер и поворот и Масштаб. С помощью этого же
диалогового окна можно задать нужные параметры, но удобнее и нагляднее
выполнить изменение размеров рисунка и его обрезку с помощью мыши. Для
изменения выделенного рисунка достаточно перетащить один из его маркеров в
новое положение. При помещении указателя мыши над маркером размера ее указатель
превращается либо в двухстороннюю стрелку при изменении размера рисунка, либо в
инструмент обрезки .
Угловые маркеры позволяют производить обрезку и изменять размер одновременно с двух сторон рисунка, при этом пропорции рисунка не изменяются.

Рис. 5. Вкладка Размердиалогового окна Формат рисунка
Пропорции рисунка изменяются при изменении его размера или обрезке только с одной стороны с помощью маркеров, расположенных по сторонам рисунка. При этом маркер, противоположный перемещаемому, остается неподвижным.
Если при изменении размера рисунка маркер размера перетаскивается к центру рисунка, то рисунок уменьшается; при перетаскивании маркера от центра рисунок увеличивается.
Если при обрезке рисунка маркер размера перетаскивается к центру рисунка, то часть рисунка удаляется; при перетаскивании маркера от центра появляется пустое пространство внутри границ рисунка.
При перетаскивании маркеров в процессе изменения размера рисунка или при обрезке появляется пунктирный прямоугольник. Он показывает новые размеры и форму рисунка. После того как левая кнопка мыши отпущена, рисунок приобретает размеры пунктирного прямоугольника.
Для изменения размера рисунка с помощью мыши выполните следующие действия:
1) выделите рисунок;
2) переместите указатель мыши над маркером размера так, чтобы он принял форму двусторонней стрелки;
3) чтобы изменить размер рисунка, не изменяя его пропорций, т. е. соотношение ширины и высоты, перетащите угловой маркер размера. Чтобы изменить размер рисунка, не сохраняя его пропорций, перетащите маркер рисунка, расположенный на одной из сторон рисунка;
4) когда рисунок примет необходимые размеры, отпустите кнопку мыши.
Для обрезки рисунка с помощью мыши выполните следующие действия:
1) выделите рисунок;
2) на панели инструментов Настройка изображениянайдите кнопкуОбрезка;
3) поместите указатель мыши над нужным маркером размера и перетащите этот маркер;
4) после необходимой обрезки рисунка отпустите левую кнопку мыши.
Исходный размер рисунка легко восстанавливается, даже если для изменения размера применялась мышь, а не диалоговое окно Формат рисункаили Формат объекта.
Для восстановления размера рисунка выполните следующие действия:
1) выделите объект;
2) выберите команду Формат, Рисунок (Формат, Объект);
3) раскройте вкладку Размер и нажмите кнопку Сброс;
4) нажмите кнопку ОК.
Для отмены обрезки рисунка выполните следующие действия:
1) раскройте вкладку Рисунок (команды Формат, Рисунок или Формат, Объект) и нажмите кнопку Сброс;
2) нажмите кнопку OK.
Чтобы быстро восстановить исходный размер или отменить обрезку рисунка можно просто нажать кнопку Сброс параметров рисунка на панели инструментов Настройка изображения.
6.3.2.3. П е р е м е щ е н и е и к о п и р о в а н и е р и с у н к а
Уважаемый посетитель!
Чтобы распечатать файл, скачайте его (в формате Word).
Ссылка на скачивание - внизу страницы.