(5 Система AutoCAD достроена таким образом, что практически все действия пользователь может выполнять только мышью» не прибегая к помощи клавиатуры, хотя их одновременное использование делает работу более эффективной и менее монотонной
2.4. Рабочее окно AutoCAD
Предполагается, что вы хотя бы раз сидели за компьютером и знаете азы работы с MS DOS или Norton Commander Система AutoCAD запускается командным файлом ACAD12 ВАТ, при этом на экране промелькнет фирменная заставка программы и появится рабочее окно AutoCAD, которое содержит четыре основные зоны (рис 2 3)
241 Графическая зона
Зона 1 в центральной части экрана называется графической зоной, или рабочим листом В этой зоне курсор имеет вид квадратика и двух перекрестных линий Курсором указывается точка с определенными координатами, которые отображаются в строке состояния (зона 2) В левом нижнем углу рабочего листа находится пиктограмма текущей системы координат Она показывает ориентацию системы координат, положительные направления осей Х и Y и некоторую другую информацию
10

Зона 2 в верхней части экрана над графической зоной называется строкой состояния и предназначена для отображения параметров, характеризующих процесс создания чертежа (шаг, координаты), и режимы работы системы (слой, сетка и тд)
Кроме информационных сообщений эта зона имеет строку меню, которая появляется, если курсор мыши установится на строке состояния Курсор в этом случае меняет свою форму и имеет вид стрелки до тех пор, пока не будет выбрана одна из команд меню Пункт строки меню, на который указывает курсор, подсвечивается Если на подсвеченном пункте меню нажать левую кнопку мыши, то под пунктом появится падающее меню Команду, указанную в меню, можно выполнить, подсветив ее и нажав кнопку выбора мыши (рис 2 4)
а
® Со строкой меню можно работать только при наличии устройства указания (мыши или цифрового планшета), так как нельзя переместить курсор в зону строки меню при помощи клавиш управления курсором
Изображение падающего меню остается на экране до тех пор, пока
• не будет выбран пункт падающего меню, ' • на экране не появится другое падающее меню,
• меню не будет убрано указанием на неиспользованную зону строки меню,
• не будет указана точка на экране,
• не будет введен символ с клавиатуры,
• устройство указания не будет перемещено в зону экранного меню
11
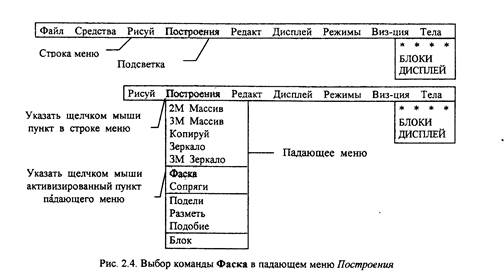
2.4.3. Стандартное экранное меню
Узкая вертикальная правая часть экрана представляет собой экранное меню. В экранном меню (см. рис. 2.3), начиная с третьей строки, размещено 17 групп команд. Пункты экранного меню, отмеченные двоеточием, - это команды (например, ПСК:). Пункты без отметок - это группы команд (например, РИСУЙ), сами команды у них находятся в подменю второго и третьего уровней. При входе в позицию, которая оканчивается многоточием, на экране появляется диалоговое окно, соответствующее выбранной команде (например, СЛОЙ...).
Алгоритм работы с экранным меню
О с помощью мыши:
1. Перемещая мышь, установить курсор в зону экранного меню. При этом курсор изменит свою форму и превратится в отметку инверсного цвета.
2. Двигая цветовую отметку по вертикали, установить ее в нужную строку меню.
3. Нажать левую кнопку мыши.
4. Далее действовать в соответствии с подсказками и запросами в командной строке экрана.
Г-'
["^l с помощью клавиатуры'.
1. Для перехода курсора в зону меню нажать клавишу [Ins]. При этом курсор примет форму цветовой отметки и установится в позициюAutoCAD.
2. Осуществить переход к нужной строке меню с помощью клавиш с изображением стрелок.
3. Произвести выбор команды клавишами [Enter] или [Ins].
12
Два верхних пункта экранного меню - служебные. Пункт, содержащий четыре звездочки (****)^ открывает подменю помощи и специальных средств, облегчающих работу в системе. СтрокаAutoCAD служит для вызова главного меню. Эта строка (равно, как и строка звездочек) не перекрывается ни одним из подменю, что позволяет активизировать ее из любого уровня и быстро вернуться в главное меню. Назначение остальных строк экранного меню приведено в табл. 2.2.
Уважаемый посетитель!
Чтобы распечатать файл, скачайте его (в формате Word).
Ссылка на скачивание - внизу страницы.