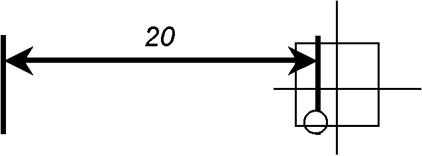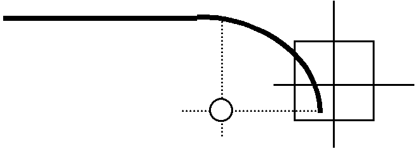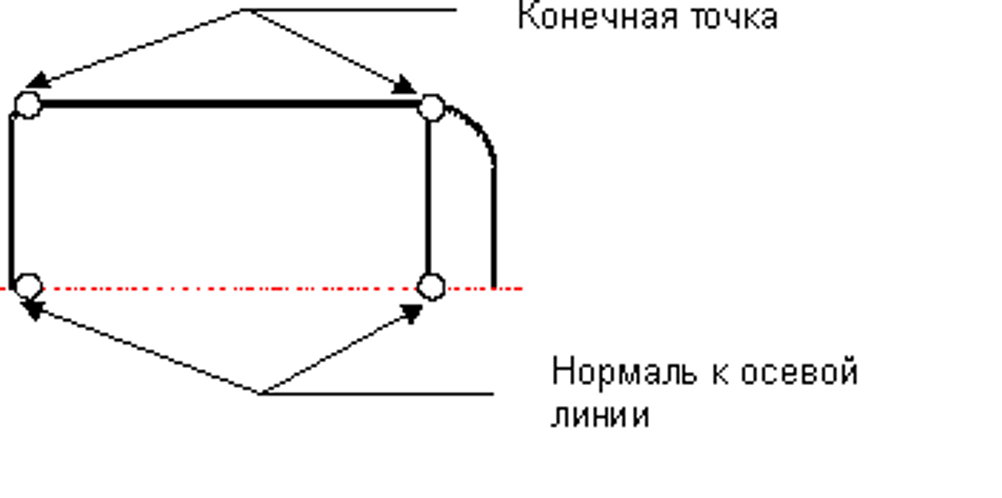поэтому не представляет никакой проблемы вставить чертеж из AutoCAD в Word или вставить в AutoCAD рисунок из CorelDRAW.
AutoCAD
Для точного сопряжения примитивов в AutoCAD'е предусмотрено мощное средство - объектная привязка (osnap). Ее смысл заключается в том, что достаточно сказать AutoCAD'у, какого рода точку мы хотим "поймать" (конечную точку, центр...), а затем указать мышью область чертежа, в которой эта точка находится, при помощи прицела объектной привязки. Если искомая точка попадает внутрь прицела, она будет найдена автоматически.
Прицел объектной привязки:
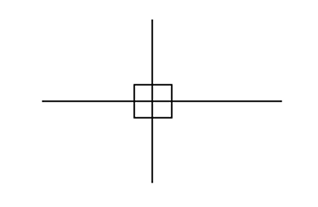
AutoCAD
-
Опишем основные виды объектной привязки:
-
Ближайшая (Nearest) - берется точка попавшего в прицел объекта, ближайшая к перекрестию прицела.
-
Касательная (Tangent) - берется точка на попавших в прицел окружности или дуге, через которую проходит касательная, проходящая через перекрестие прицела.
-
Квадрант (Quadrant) - на попавших в прицел окружности или дуге берется ближайшая к перекрестию прицела точка из четырех точек пересечения окружности с осевыми линиями, параллельными осям координат.
-
Конечная точка (Endpoint) - берется точка начала, конца отрезка или дуги. Точки сопряжения отдельных сегментов полилинии также считаются конечными.
-
Нормаль (Perpendicular) - берется точка на попавшем в прицел примитиве, через которую проходит перпендикуляр к примитиву, проходящий также и через перекрестие прицела.
-
Пересечение (Intersection) - берется точка пересечения двух или более попавших в прицел примитивов.
-
Середина (Midpoint) - берется середина попавшего в прицел отрезка или прямолинейного сегмента полилинии.
-
Точка вставки (Insert) - существует только у текста и блоков.
-
Узел (Node) - существует только у размеров и является началом ближайшей к перекрестию прицела выносной линии.
-
Центр (Center) - берется центр попавшей в прицел окружности или дуги.
AutoCAD
Рассмотрим основные виды объектной привязки (все они вызываются кнопками на панели привязок):
Ближайшая (nearest) : Касательная (tangent) :
Квадрант (quadrant) : Конечная точка (endpoint) :


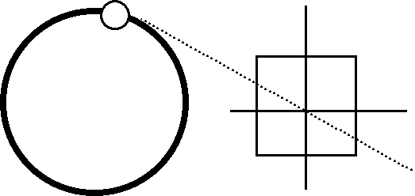
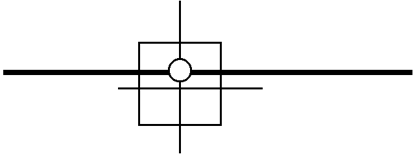


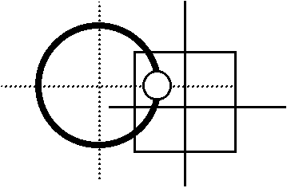
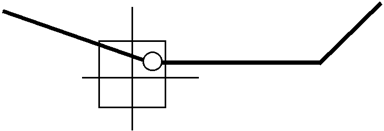
AutoCAD
Рассмотрим основные виды объектной привязки (все они вызываются кнопками на панели привязок):
Нормаль (perpendicular) : Пересечение (intersection) :
Середина (midpoint) : Точка вставки (insert) :


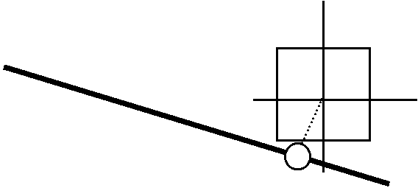
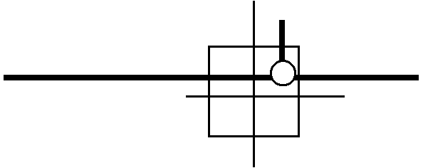


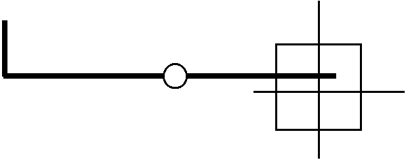
текст
AutoCAD
Рассмотрим основные виды объектной привязки (все они вызываются кнопками на панели привязок):
Узел (node) : Центр (center) :
Следует иметь в виду, что, если в пределах прицела несколько точек отвечают заданному режиму привязки, то точка привязки выбирается среди них случайным образом.
Когда привязка срабатывает, на экране появляется маркер желтого цвета.
Для использования режима привязки нужно в ответ на любой запрос точки (например, "From point:" или "Specify next point:") ввести режим привязки либо с клавиатуры, набрав первые три буквы английского названия режима, либо, что гораздо удобнее, при помощи панели привязок, размещенной справа.


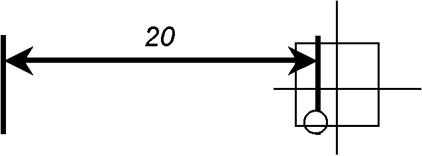
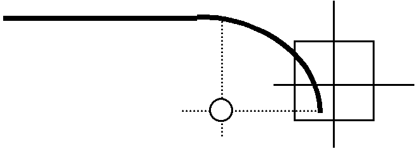
AutoCAD
В нашем случае для проведения вертикальных линий удобно привязаться к конечным точкам полилинии и нормали к осевой линии:
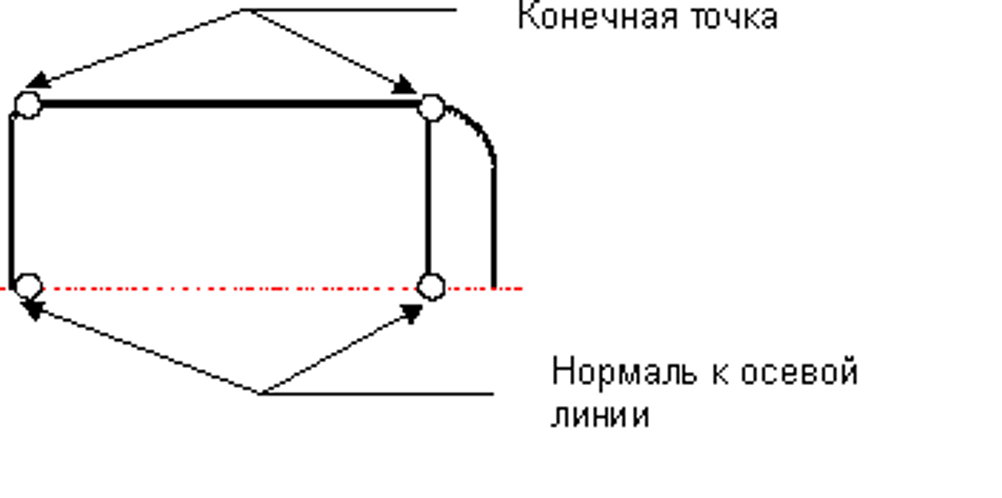
AutoCAD
-
Часто возникает задача привязаться к точке, которую невозможно поймать ни одним из режимов привязки. Простейший пример приведен на рисунке:
-
Построение внешнего прямоугольника трудностей не вызывает. А как попасть в точку 2? Очень легко при помощи объектной привязки найти точку 1 – это конечная точка, но "нам туда не надо".
-
Чтобы попасть в точку 2, нужно сначала поймать вспомогательную точку 1, а затем переместиться от нее на заданное расстояние. Чтобы от точки 1 до точки 2 не проводилась линия, воспользуется "бегущей" привязкой. Последовательность действий такова:
-
На панели рисования нажать кнопку PLINE.
-
В ответ на запрос Specify start point: нажать кнопку бегущей привязки на панели привязок (отступ ), называющуюся Snap From.
-
Нажать кнопку привязки к конечной точке .
-
Поймать точку 1.
-
Ввести с клавиатуры смещение точки 2 относительно точки 1 в виде
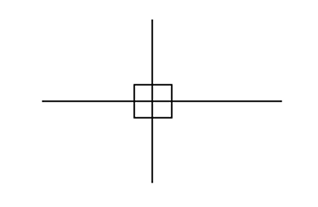


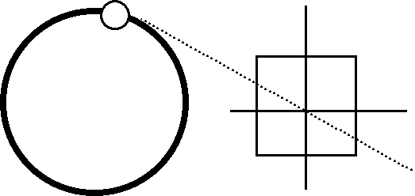
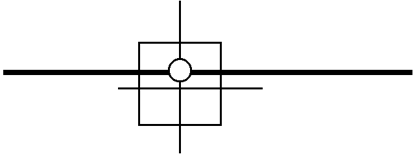
![]()
![]()
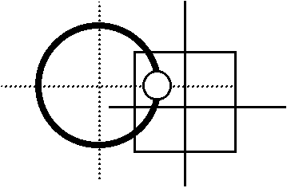
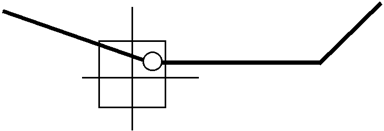
![]()
![]()
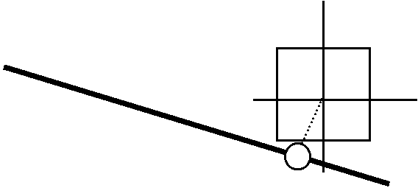
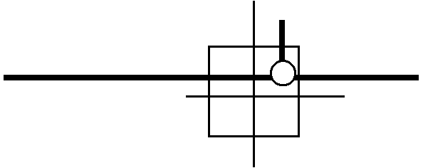
![]()
![]()
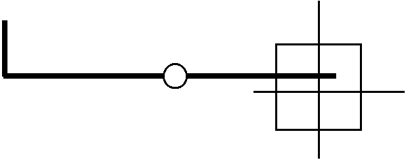

![]()