правом нижнем углу некоторых групп расположена небольшая диагональная стрелочка, называемая кнопкой вызова диалогового окна .
![]()
Нажмите эту кнопку, чтобы увидеть дополнительные возможности, связанные с группой. Они появляются в диалоговом окне или панели задач, которые выглядят знакомыми по предыдущей версии Word.
Быстрое освоение программы
Отображение дополнительных вкладок
В новой версии Word некоторые вкладки появляются, только когда они нужны.
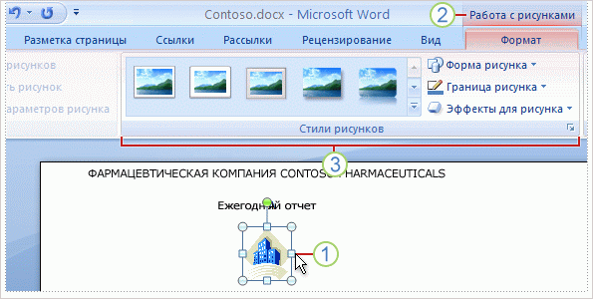
Скажем, при вставке рисунка нужно выполнить ряд дополнительных действий, например обрезать его или настроить для него обтекание текста. Где найти соответствующие команды?
Быстрое освоение программы
Отображение дополнительных вкладок
В новой версии Word некоторые вкладки появляются, только когда они нужны.
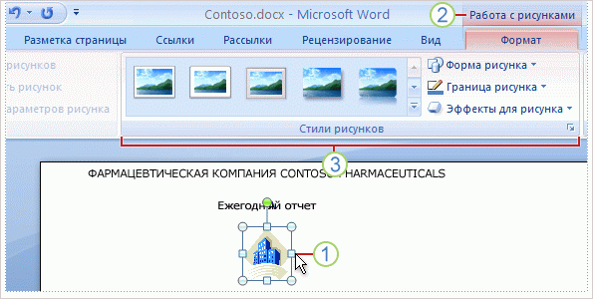
Искать их нет необходимости. Вместо этого:
Выделите рисунок. Появляется вкладка «Работа с рисунками» Щелкните вкладку «Формат». Появятся дополнительные группы и команды для работы с рисунками, например группа «Стили рисунков».
![]()
![]()
![]()
Быстрое освоение программы
Мини-панель инструментов
Некоторые команды форматирования настолько часто используются, что удобно иметь к ним доступ в любом режиме работы.
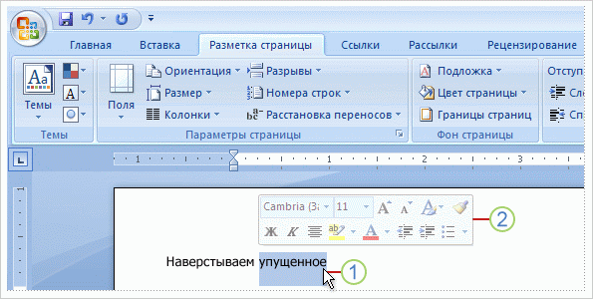
Предположим, требуется быстро выполнить форматирование некоторого текста, но работа идет с вкладкой «Макет страницы». Можно щелкнуть вкладку «Главная», чтобы вывести параметры форматирования, но есть более быстрый способ.
Быстрое освоение программы
Мини-панель инструментов
Некоторые команды форматирования настолько часто используются, что удобно иметь к ним доступ в любом режиме работы.
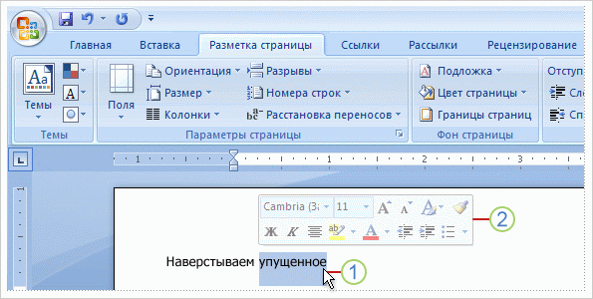
Выделите текст с помощью мыши, а затем наведите на него указатель мыши.
![]()
Появится полупрозрачная мини-панель инструментов. При наведении указателя на мини-панель инструментов она отображается отчетливо, позволяя щелкать мышью расположенные на ней инструменты форматирования.
![]()
Быстрое освоение программы
Панель быстрого доступа
Панель быстрого доступа — это небольшая область в левом верхнем углу ленты. Она содержит команды, которые многократно используются каждый день: Сохранить, Отменить и Повторить.
Анимация. Щелкните правой кнопкой мыши и выберите Воспроизведение.
Пользователь также может добавить на панель быстрого доступа свои любимые команды, чтобы они были доступны независимо от выбранной вкладки.
Быстрое освоение программы
Панель быстрого доступа
Панель быстрого доступа — это небольшая область в левом верхнем углу ленты.
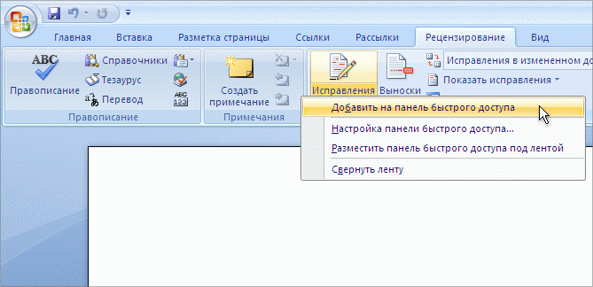
Она содержит команды, которые многократно используются каждый день: Сохранить, Отмена и Повторить.
На этом рисунке показывается, как добавить на панель быстрого доступа любимые команды, чтобы они были доступны независимо от выбранной вкладки. Панель быстрого доступа также предусматривает удаление кнопок.
Быстрое освоение программы
Временное скрытие ленты
Благодаря ленте, все команды находятся в одном месте и их легко найти.
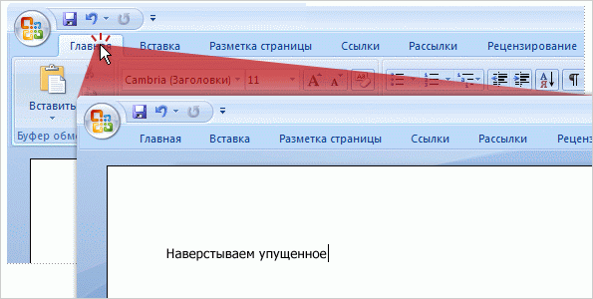
Но иногда ничего искать и не требуется. Если нужно просто работать с документом, желательно иметь для него больше места. В этом случае скрыть ленту так же просто, как и работать с ней.
Быстрое освоение программы
Временное скрытие ленты
Благодаря ленте, все команды находятся в одном месте и их легко найти.
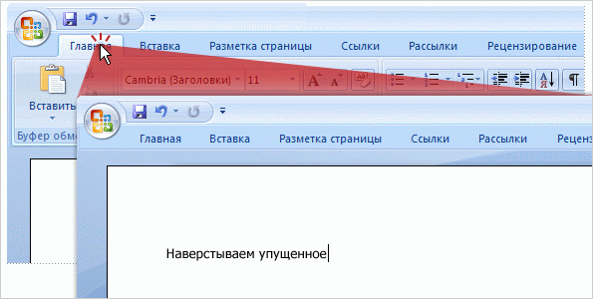
Вот как это сделать.
Быстрое освоение программы
Урок 2
Поиск часто используемых команд
Поиск часто используемых команд
Word 2007 — это новое приложение, и это восхитительно. Но придется кое-что освоить. Теперь самое время найти точное место большинства часто используемых команд.
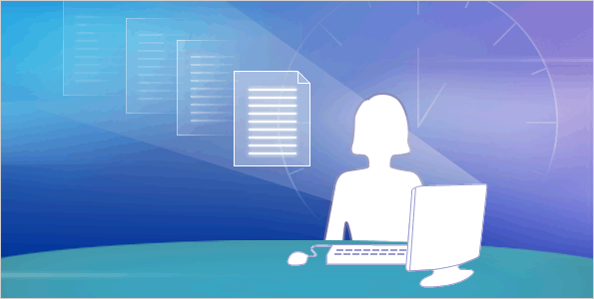
Например, где создается документ? Где находятся маркеры, стили и проверка правописания? А как насчет печати? В этом уроке будет показано, что благодаря новому дизайну программы эти команды оказываются прямо там, где они нужны.
Быстрое освоение программы
Начните работу с нажатия кнопки Microsoft Office
Что произошло с меню Файл? Чтобы ответить на этот вопрос, нажмите кнопку Microsoft Office
Уважаемый посетитель!
Чтобы распечатать файл, скачайте его (в формате Word).
Ссылка на скачивание - внизу страницы.