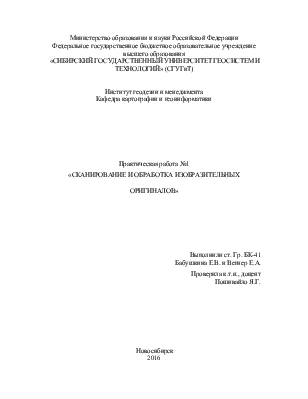
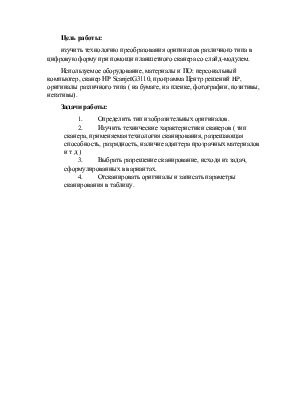
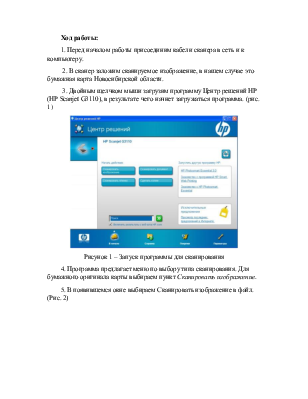
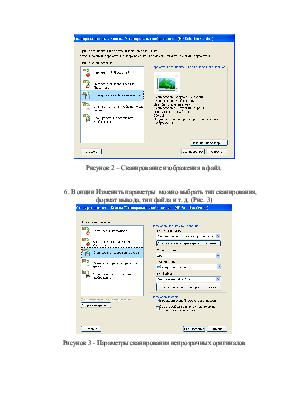
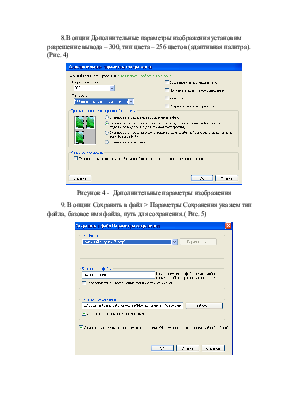
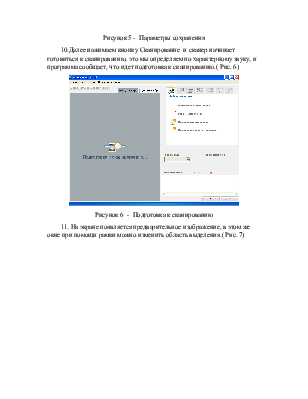
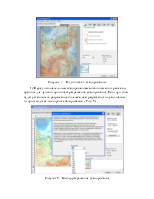
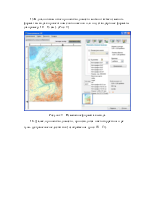
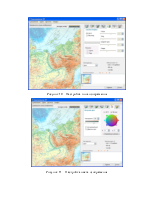
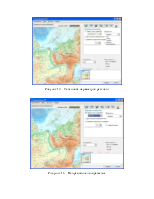
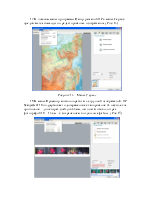
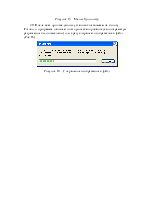
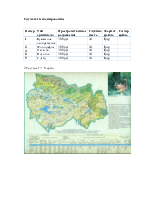
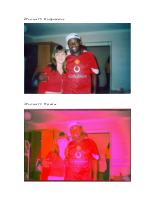
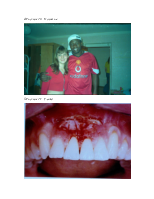
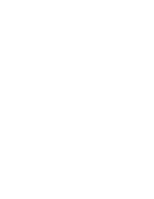
Министерство образования и науки Российской Федерации
Федеральное государственное бюджетное образовательное учреждение высшего образования
«СИБИРСКИЙ ГОСУДАРСТВЕННЫЙ УНИВЕРСИТЕТ ГЕОСИСТЕМ И ТЕХНОЛОГИЙ» (СГУГиТ)
Институт геодезии и менеджмента
Кафедра картографии и геоинформатики
Практическая работа №1
«СКАНИРОВАНИЕ И ОБРАБОТКА ИЗОБРАЗИТЕЛЬНЫХ ОРИГИНАЛОВ»
Выполнили ст. Гр. БК-41 и
Проверила к.т.н., доцент
Новосибирск
2016
Цель работы: изучить технологию преобразования оригиналов различного типа в цифровую форму при помощи планшетного сканера со слайд-модулем.
Используемое оборудование, материалы и ПО: персональный компьютер, сканер HP ScanjetG3110, программа Центр решений HP, оригиналы различного типа ( на бумаге, на пленке, фотографии, позитивы, негативы).
Задачи работы:
1. Определить тип изобразительных оригиналов.
2. Изучить технические характеристики сканеров ( тип сканера, применяемая технология сканирования, разрешающая способность, разрядность, наличие адаптера прозрачных материалов и т д )
3. Выбрать разрешение сканирование, исходя из задач, сформулированных в вариантах.
4. Отсканировать оригиналы и записать параметры сканирования в таблицу.
Ход работы:
1. Перед началом работы присоединим кабели сканера в сеть и к компьютеру.
2. В сканер заложим сканируемое изображение, в нашем случае это бумажная карта Новосибирской области.
3. Двойным щелчком мыши загрузим программу Центр решений HP (НР Scanjet G3110), в результате чего начнет загружаться программа. (рис. 1)
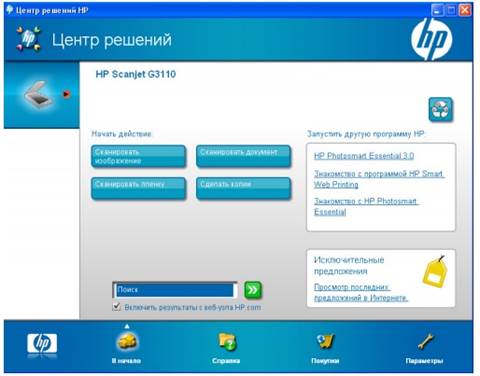
Рисунок 1 – Запуск программы для сканирования
4. Программа предлагает меню по выбору типа сканирования. Для бумажного оригинала карты выбираем пункт Сканировать изображение.
5. В появившемся окне выбираем Сканировать изображение в файл. (Рис. 2)
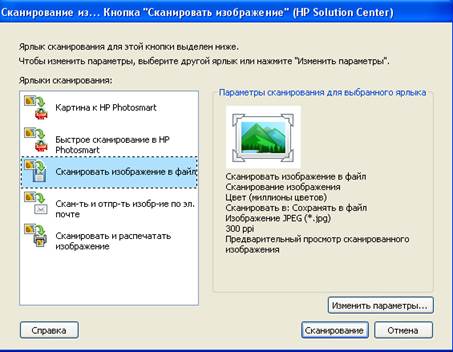
Рисунок 2 – Сканирование изображения в файл.
6.
В опции Изменить параметры можно выбрать тип сканирования, формат вывода, тип
файла и т. д. (Рис. 3)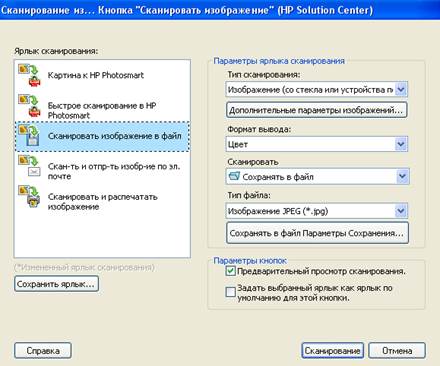
Рисунок 3 - Параметры сканирования непрозрачных оригиналов
8.В опции Дополнительные параметры изображения установим разрешение вывода – 300, тип цвета – 256 цветов (адаптивная палитра). (Рис. 4)

Рисунок 4 - Дополнительные параметры изображения
9. В опции Сохранять в файл > Параметры Сохранения укажем тип файла, базовое имя файла, путь для сохранения.( Рис. 5)

Рисунок 5 - Параметры сохранения
10.Далее нажимаем кнопку Сканирование и сканер начинает готовиться к сканированию, это мы определяем по характерному звуку, и программа сообщает, что идет подготовка к сканированию.( Рис. 6)
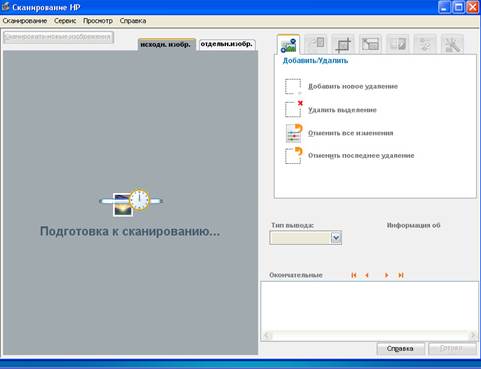
Рисунок 6 - Подготовка к сканированию
11. На экране появляется предварительное изображение, в этом же окне при помощи рамки можно изменить область выделения.( Рис. 7)
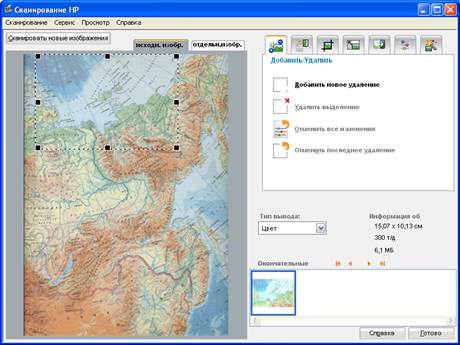
Рисунок 7 - Подготовка к сканированию
12.Перед окончательным сканированием можно изменить ранее вы- бранное для данного оригинала разрешение сканирования. Если при этом будет установлено разрешение большее, чем разрешение по умолчанию, то производится повторное сканирование. ( Рис. 8)
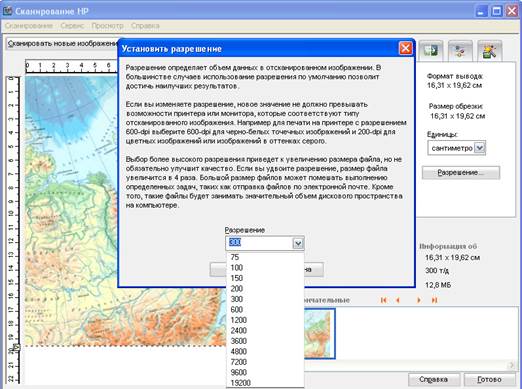
Рисунок 8 - Выбор разрешения сканирования
15.В диалоговом окне при необходимости можно также изменить формат вывода в процентном соотношении или под стандартные форматы (например, 10 × 15 см). (Рис. 9)
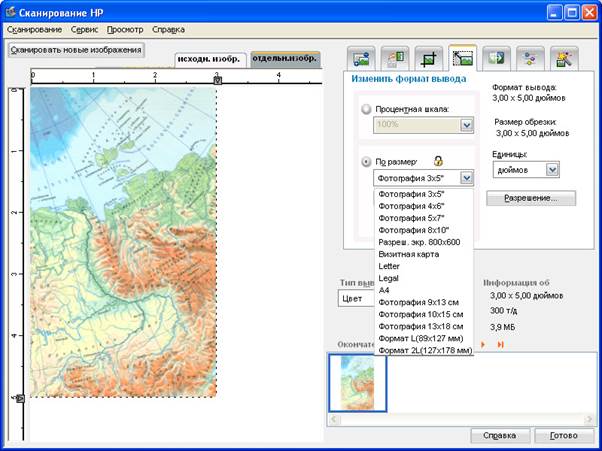
Рисунок 9 - Изменение формата вывода
16. Далее, при необходимости, производится цветокоррекция и ретушь (устранение недостатков) изображения (рис. 10-–13).
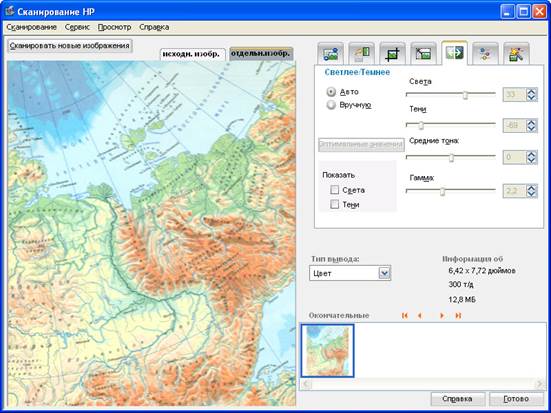
Рисунок 10 – Настройка тона изображения
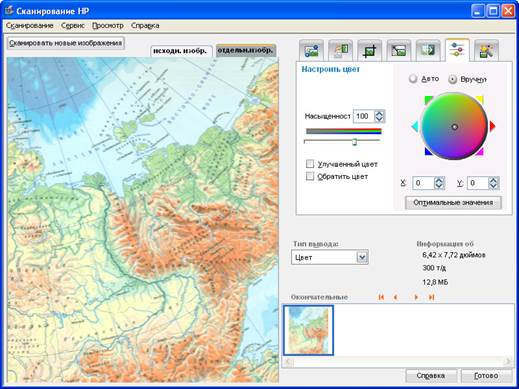
Рисунок 11 – Настройка цвета изображения
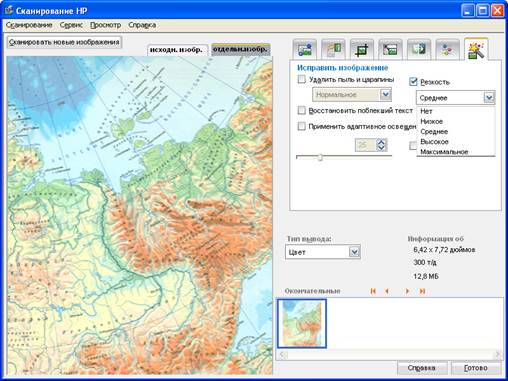
Рисунок 12 – Установка параметров резкости
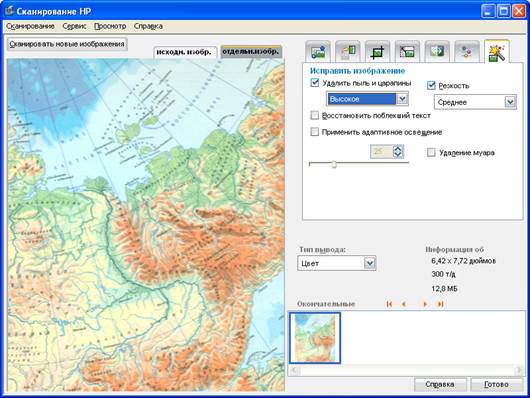
Рисунок 13 - Исправление изображения
17.В главном меню программы Центр решений HP в меню Сервис предлагаются команды по редактированию изображения.( Рис. 14)
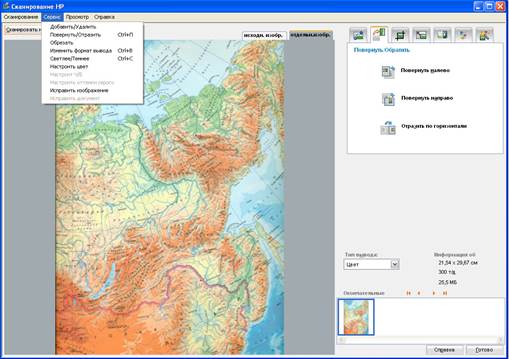
Рисунок 14 – Меню Сервис
18.В меню Просмотр можно поработать с группой изображений. НР ScanjetG3110 поддерживает одновременное сканирование 24 нескольких оригиналов – до четырех слайдов 35 мм, пяти негативов или трех фотографий 10 × 15 см – с сохранением в отдельные файлы. ( Рис 15)
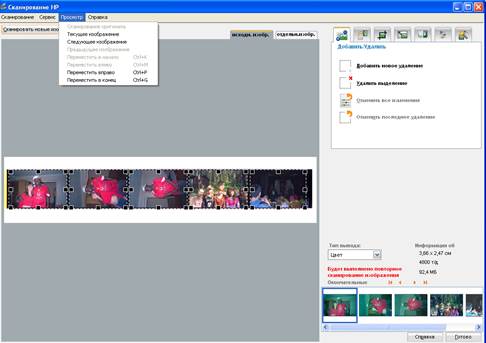
Рисунок 15 – Меню Просмотр
20. После всех произведенных установок нажимаем на кнопку Готово, и программа начинает повторное сканирование (если параметры разрешения были изменены) или сразу сохраняет изображение в файл. (Рис 16)
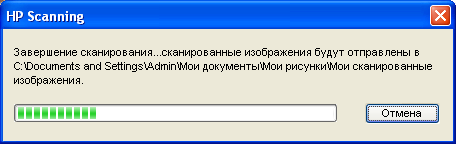
Рисунок 16 – Сохранение изображения в файл
Результаты сканирования:
|
Номер |
Тип оригинала |
Пространственное разрешение |
Глубина цвета |
Формат файла |
Размер файла |
|
1 |
Бумажное изображение |
300 ppi |
24 |
Jpeg |
|
|
2 |
Фотография |
300 ppi |
24 |
Jpeg |
|
|
3 |
Негатив |
300 ppi |
24 |
Jpeg |
|
|
4 |
Позитив |
300 ppi |
24 |
Jpeg |
|
|
5 |
Слайд |
300 ppi |
24 |
Jpeg |
1.Рисунок 17 - Карта
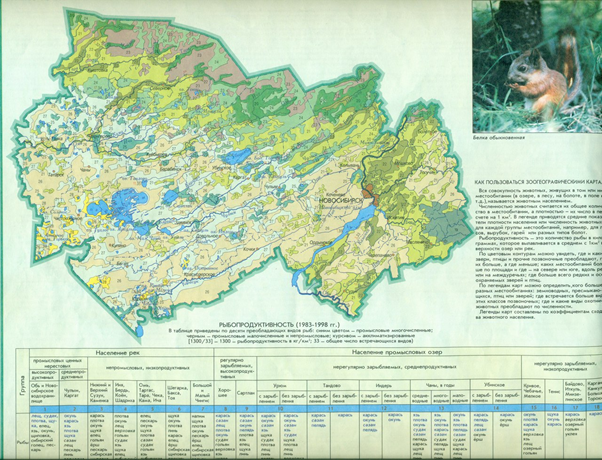
Уважаемый посетитель!
Чтобы распечатать файл, скачайте его (в формате Word).
Ссылка на скачивание - внизу страницы.