
Томский государственный университет
Факультет информатики
О. В.
Поиск документов в системе КонсультантПлюс.
Примеры и задачи.
Методические указания
Томск – 2005
Методические указания рассмотрены и одобрены методической комиссией факультета информатики.
Декан факультета информатики
Председатель методической комиссии
В методических указаниях рассматриваются примеры поиска документов и дальнейшая работа с ними, и предлагается ряд задач для самостоятельного решения. Материал подготовлен для студентов 1 курса юридического факультета ТГУ, выполняющих лабораторные работы по курсу «Информатика».
Почтовый адрес: 634050, г. Томск, пр. Ленина, 36, ТГУ, факультет информатики
Телефон:
|
Информационный интернет-сервер: |
|
|
Электронная почта: |
© 2005
1. Используя поиск по реквизитам документа, найти Федеральный закон в котором говорится об охране программ для электронных вычислительных машин. Известно, что он принят после 1991 года.
2. Найденную информацию сохранить в папке Охрана программ.
3. В тексте закона найти информацию о сроке действия авторского права на программный продукт. Возле найденной статьи поставить закладку, а саму статью перенести в Word.
4. При помощи Истории запроса дать имя запросу.
5. Установить связи этого закона с другими правовыми актами. Подготовить документ Word содержащий список документов, связанных прямыми и обратными ссылками с найденным законом. Найти бланк заявления на официальную регистрацию программы или базы данных.
Итак, о документе известно: вид документа, приблизительная дата и приблизительное название
Выполним первый пункт задания:
·
Установите курсор на поле Вид и наберите: Закон.
Набрав слово, нажмите кнопку![]() или клавишу Enter.
или клавишу Enter.
·
![]() Установите курсор на
поле Дата, поставьте точку слева от слова Позже и наберите дату 01.01.1991
при помощи календаря:
Установите курсор на
поле Дата, поставьте точку слева от слова Позже и наберите дату 01.01.1991
при помощи календаря:
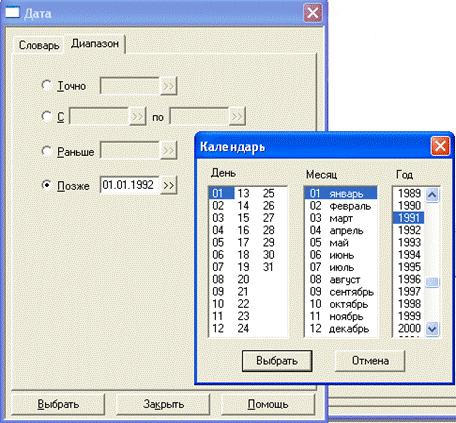
·
Набрав дату, нажмите кнопку![]() или клавишу Enter.
или клавишу Enter.
· Вернувшись при этом в Карточку поиска, обратите внимание на количество уже найденных документов, которые соответствуют заданному условию.
Здесь важно указать слова, которые отражают суть документа. Рекомендуется указывать два или три слова, этого чаще всего бывает достаточно.
· В поле Название документа наберите: прогр*
· Отметьте слово, нажав клавишу Ins. Оно появится ниже, в списке отмеченных слов.
· Найдите и отметьте таким же образом еще одно слово: вычислительн*. Порядок выбора слов не имеет значения для поиска документов.
· Укажите условие, с учетом которого эти слова должны встречаться в названии: в нашем случае нужны непременно оба слова - это условие И.
·
Нажмите кнопку, ![]() чтобы вернуться в
Карточку поиска. Найден 1 документ!
чтобы вернуться в
Карточку поиска. Найден 1 документ!
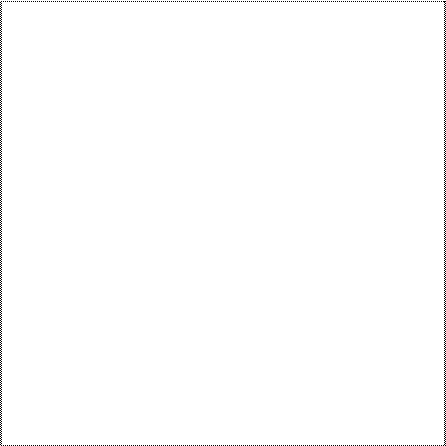
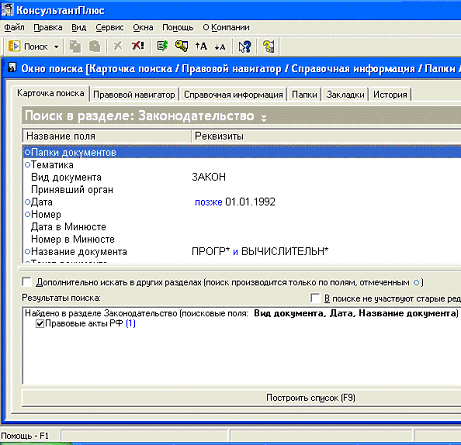
· Постройте список документов, нажав клавишу F9, и взгляните на полное название найденного документа. Хотя это название не было известно точно, вы нашли документ.
Выполним второй пункт задания:
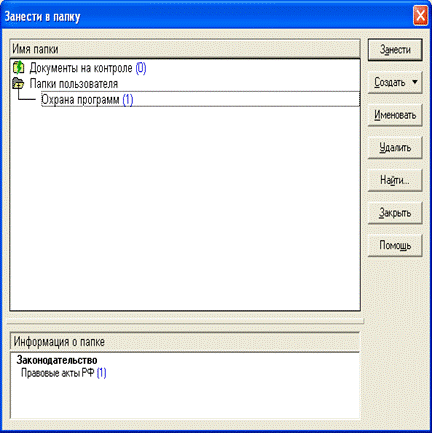
Выполним третий пункт задания:
Шаг1
·
Нажмите кнопку ![]() (клавишу F7 ), наберите в окне поиска по тексту слово срок. Чтобы узнать,
в каких местах документа оно появляется, нажмите кнопку
(клавишу F7 ), наберите в окне поиска по тексту слово срок. Чтобы узнать,
в каких местах документа оно появляется, нажмите кнопку![]() или клавишу Enter .
или клавишу Enter .
· Остановитесь на статье 6, в которой говорится о сроке действия авторского права на программу.
Шаг 2
Установить закладку возле найденной статьи 6.
·
Нажмите кнопку ![]() или клавишу F8. Назовите закладку, например, срок действия авторского права на
программу.
или клавишу F8. Назовите закладку, например, срок действия авторского права на
программу.
· Если необходимо, введите ваш комментарий к закладке и нажмите кнопку OK.
Шаг 3
Перенести нужный фрагмент документа в текстовый редактор Word:
· Выделите статью 6, используя клавишу Ins или левой кнопкой мыши.
·
Нажмите кнопку![]() пиктографического
меню. После выполнения этой операции автоматически будет открыт текстовый
редактор Microsoft Word, в нем будет создан новый документ, в который окажется
перенесенным выделенный фрагмент
пиктографического
меню. После выполнения этой операции автоматически будет открыт текстовый
редактор Microsoft Word, в нем будет создан новый документ, в который окажется
перенесенным выделенный фрагмент
Выполним четвертый пункт задания:
Шаг1
Присвоить запросу имя:
· Перейдите в окно поиска
·
Выберите вкладку ![]() .
.
·
Найдите в списке запросов свой запрос, поставьте на
него курсор и нажмите кнопку ![]()
Уважаемый посетитель!
Чтобы распечатать файл, скачайте его (в формате Word).
Ссылка на скачивание - внизу страницы.