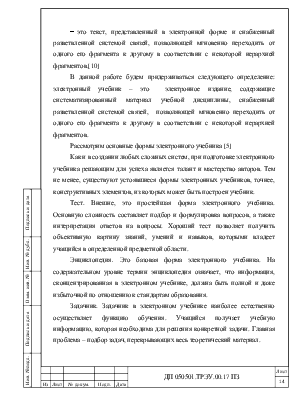
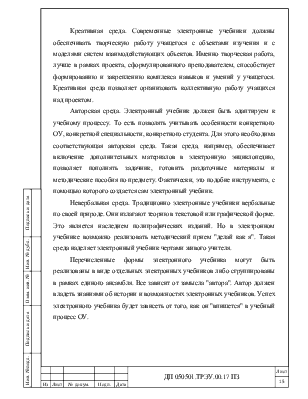
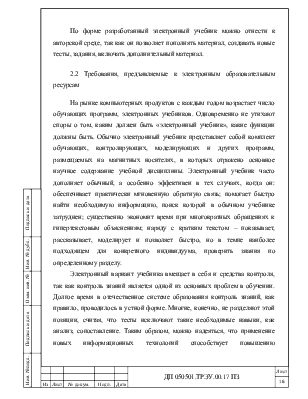

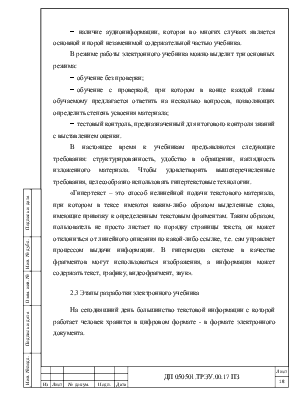
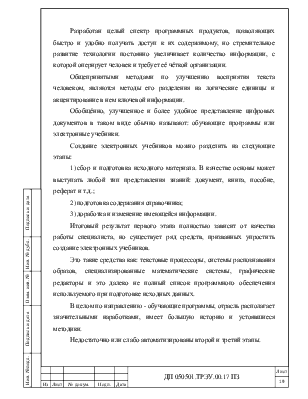
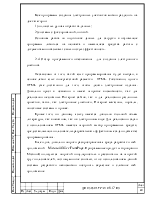
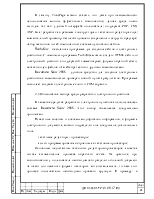
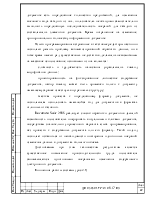
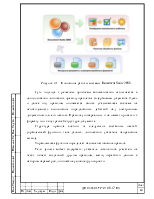
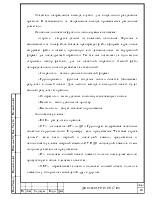
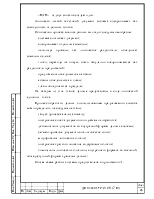
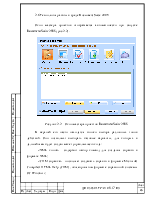
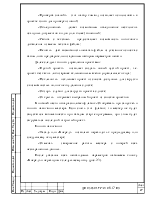
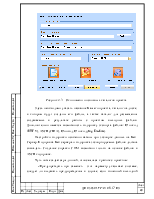

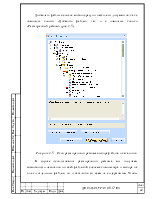
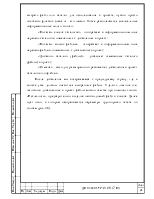
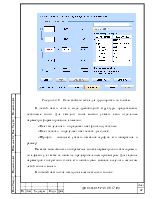
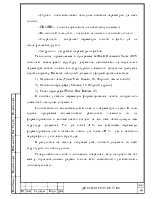
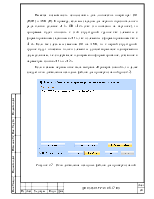
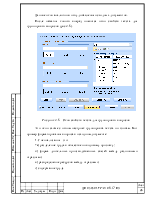
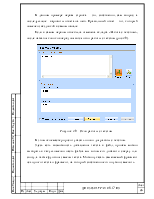
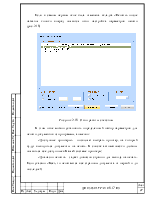
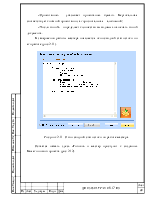
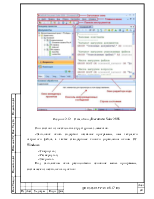


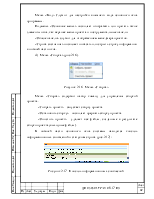
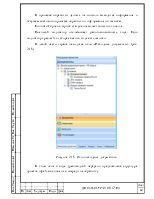
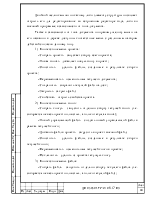
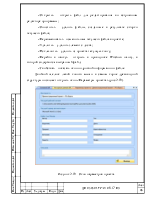
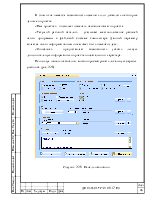
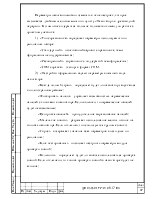
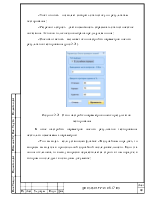
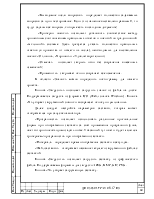
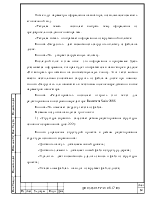
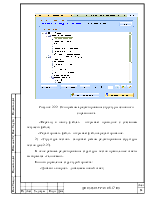
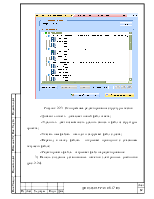

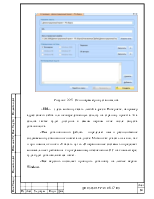
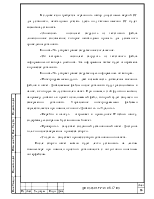
процессе обработки данных на консоль выводится информация о текущем состоянии процесса обработки и информация об ошибках.
Кнопка «Сброс» в строке статуса позволяет очистить консоль.
Цветовой индикатор отслеживает работоспособность кода. Если индикатор красный, то скорее всего в коде есть ошибки.
В левой части экрана находится окно «Исходные документы» (рис. 2.18)
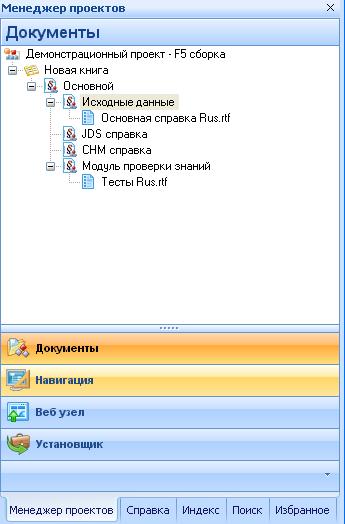
Рисунок 2.18– Окно исходных документов
В этом окне в виде древовидной иерархии представлена структура проекта и файлов стоящих в очереди на обработку.
Двойной щелчок мыши по какому-либо элементу структуры позволяет открыть его для редактирования: во встроенном редакторе кода, либо во внешней программе, в зависимости от типа документа.
Также в зависимости от типа документа по правому щелчку мыши на его названии в дереве доступны контекстные меню с различным набором действий согласно данному типу.
1) Контекстное меню проекта:
- «Собрать проект» - запускает сборку всего проекта;
- «Новая книга» - добавляет новую книгу в проект;
- «Очистить» - удалить файлы, созданные в результате сборки проекта;
- «Переименовать» - изменить имя текущего документа;
- «Сохранить» - сохранить текущий файл на диск;
- «Закрыть» - закрыть файл;
- «Свойства» - открыть свойства проекта.
2) Контекстное меню книги:
- «Собрать книгу» - запустить отдельно сборку текущей книги (т.е. собирается не весь проект полностью, а только текущая книга);
- «Новый управляющий файл» - создать новый управляющий файл в рамках текущей книги;
- «Добавить файл в проект» - загрузить в проект внешний файл;
- «Очистить» - удалить файлы, созданные в результате сборки текущей книги;
- «Переименовать» - изменить имя текущей книги в проекте;
- «Исключить» - удалить из проекта текущую книгу.
3) Контекстное меню файла:
- «Собрать файл» - запустить отдельно сборку текущего файла (т.е. собирается не весь проект полностью, а только текущий файл);
- «Открыть» - открыть файл для редактирования во встроенном редакторе программы;
- «Очистить» - удалить файлы, созданные в результате сборки текущего файла;
- «Переименовать» - изменить имя текущего файла в проекте;
- «Удалить» - удалить элемент с диска;
- «Исключить» - удалить из проекта текущую книгу;
- «Перейти в папку» - открыть в проводнике Windows папку, в которой содержится выбранный файл;
- «Свойства» - показать окно подробной информации о файле.
Двойной щелчок левой кнопки мыши в самом корне древовидной структуры позволяет открыть окно «Параметры проекта» (рис.2.19).
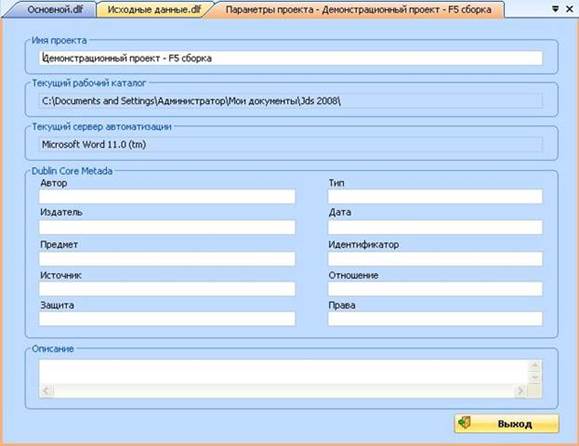
Рисунок 2.19– Окно параметров проекта
В этом окне имеется возможность изменять или добавлять некоторые данные о проекте.
«Имя проекта» - позволяет изменять название нашего проекта
«Текущий рабочий каталог» - указывает местоположение рабочей папки программы в файловой системе компьютера. Данный параметр является чисто информативным и не может быть изменён здесь.
«Описание» - предоставляет возможность указать любую дополнительную информацию о проекте описательного характера.
Используя панель навигации, можно просматривать локальную версию учебника (рис.2.20).
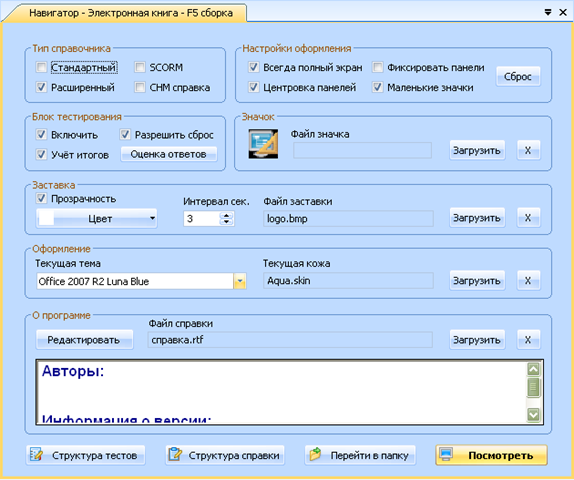
Рисунок 2.20– Панель навигации
Параметры навигации можно изменять в окне настроек, которое вызывается двойным щелчком мыши по пункту «Навигатор» в древовидной иерархии. В этом окне содержится большое количество команд по работе с проектом учебника:
1) «Тип справочника» определяет параметры используемого по умолчанию набора:
- «Стандартный» - облегчённый вариант справочника, темы оформления не поддерживаются;
- «Расширенный» - справочник с поддержкой тем оформления;
- «CHM справка» - экспорт в формат CHM.
2) «Настройки оформления» задают параметры внешнего вида навигатора:
Уважаемый посетитель!
Чтобы распечатать файл, скачайте его (в формате Word).
Ссылка на скачивание - внизу страницы.