1. Создайте нового джинна для анимации значка насоса и кнопки управляющей насосом.
i.
Находясь в Graphics
Builder, щелкните на кнопке New ![]() на
панели инструментов. Появится следующий диалог:
на
панели инструментов. Появится следующий диалог:
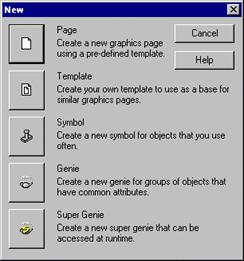
ii.
Щелкните на кнопке Genie.
Появится
пустая страница, с
Указателем Джиннов (Genie Locater Point)
![]() (указатель джиннов показывает базовую
точку в которую будет вставлен джинн).
(указатель джиннов показывает базовую
точку в которую будет вставлен джинн).
iii.
Вставьте символ насоса, используя
инструмент Symbol Set ![]()
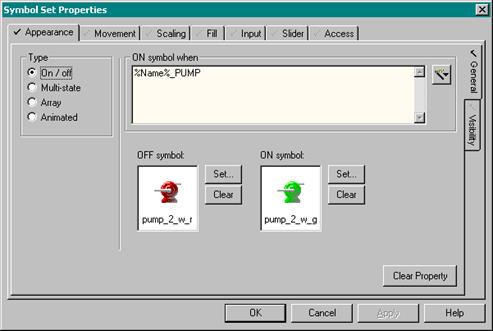
На закладке Appearance (General), в поле Type выберите Off / on, а затем введите следующее:
|
OFF |
pumps.pump_2_w_r |
|
ON |
pumps.pump_2_w_g |
В поле On symbol when введите %Name%_PUMP.
iv. Щелкните на кнопке OK.
v.
Щелкните на кнопке Save ![]() и
заполните следующее окно:
и
заполните следующее окно:
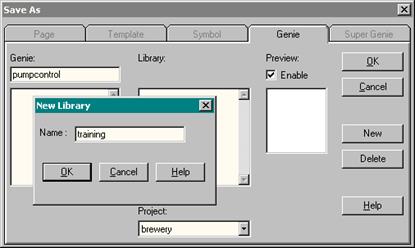
Для создания новой библиотеки, в которой Вы сохраните вашего джинна, щелкните на кнопке New. Введите имя библиотеки (training) и щелкните на кнопке OK. Введите имя джинна (PumpControl) и щелкните на кнопке OK.
vi.
Выберите инструмент Button ![]() и
нарисуйте кнопку над значком насоса. Установите
свойства этого объекта следующим образом:
и
нарисуйте кнопку над значком насоса. Установите
свойства этого объекта следующим образом:
|
Appearance (General) Text |
%Name% Pump |
|
Input (Touch) Execute Command |
Toggle(%Name%_PUMP) |
|
Access (General) Tool Tip |
Click to toggle the %Name% Pump |
|
Access (General) Description |
This button toggles the pump state |
vii.
 Расположите кнопку и значок как показано
на рисунке:
Расположите кнопку и значок как показано
на рисунке:
viii. Еще раз сохраните джинна.
ix. Для закрытия джинна выберите меню File | Close.
2.
Для
вставки джинна PumpControl в страницу
Production,
используйте инструмент Paste Genie ![]() .
.
3. Создайте джинна для отображения и ввода с клавиатуры значения переменной.
i. Создайте новую пустую страницу для джинна, как было описано ранее.
ii.
Щелкните на кнопке инструмента
Numeric ![]() и затем щелкните в месте, где будут
располагаться цифры.
и затем щелкните в месте, где будут
располагаться цифры.
iii. Введите %TAG% в поле Numeric expression как показано ниже:
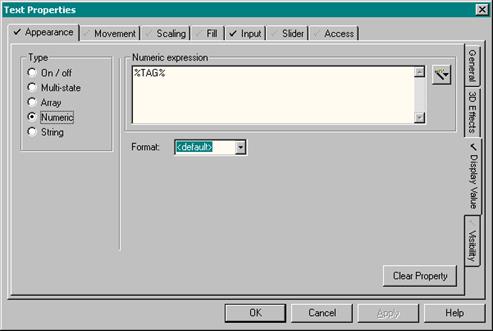
iv. Перейдите к закладке Input (Keyboard Commands) и заполните диалог следующим образом:
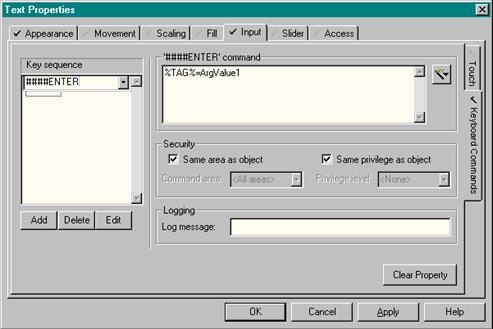
v. Перейдите к закладке Access (General).
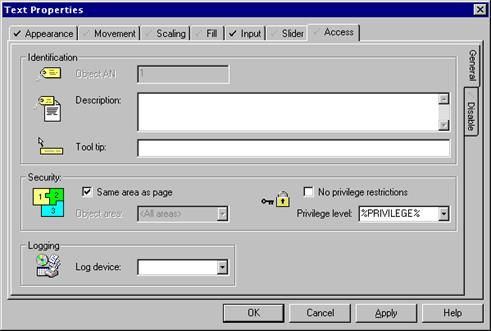
Оставьте глазок No privilege restrictions неотмеченным, и в поле Privilege level введите %PRIVILEGE%.
vi. Щелкните на кнопке OK.
vii.
Щелкните на кнопке Save ![]() и
сохраните джинна под именем ”ChangeValue”
в библиотеке training.
и
сохраните джинна под именем ”ChangeValue”
в библиотеке training.
viii. Выберите меню File | Close.
4.
Вставьте
джинна ChangeValue
в страницу Production,
используя инструмент Paste Genie ![]() . Установите
имя переменной Mill_Speed вместо TAG,
и расположите джинна рядом с мельницей.
Оставьте поле PRIVILEGE пустым – его заполнение будет рассмотрено
в следующих главах.
. Установите
имя переменной Mill_Speed вместо TAG,
и расположите джинна рядом с мельницей.
Оставьте поле PRIVILEGE пустым – его заполнение будет рассмотрено
в следующих главах.
üСоветы: Наведите мышь на джинна, вставленного в страницу, а затем, нажав и удерживая клавишу Ctrl дважды щелкните левой кнопкой мыши. Диалог откроется в режиме «только чтение». Это позволяет проверить правильность установок.
5. Повторите предыдущий пункт для каждой переменной и поместите каждого джинна рядом с соответствующим оборудованием:
|
HW_TEMP |
|
KETTLE_TEMP |
|
HOPS_LEVEL |
|
MALT_LEVEL |
6. Сохраните страницу. Теперь страница Production должна выглядеть как показано ниже:
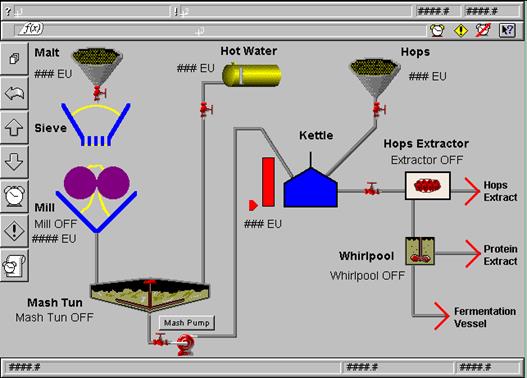
7. Скомпилируйте и запустите на выполнение Ваш проект. Проверьте работоспособность внесенных изменений.
8. Выгрузите проект. :
Explain that genies can cut down on drawing time of repetitive objects.
Give a demonstration – say draw six lights to show the status of some tags – then make a genie which does the same & paste it six times.
Explain that Citect is supplied with some libraries of genies.
Demonstrate (by following the steps below) how to use two genies from the libraries to control the pump.
Get the class to do the exercise.
Explain that what was done in the previous exercise could have been achieved with one genie.
Demonstrate (by following the steps below) how to create a genie which will control the pump.
Get the class to do the exercise.
Demonstrate (by following the steps below) how to make a genie which will allow you to display and change an integer variable.
Get the class to do the exercise.
Уважаемый посетитель!
Чтобы распечатать файл, скачайте его (в формате Word).
Ссылка на скачивание - внизу страницы.