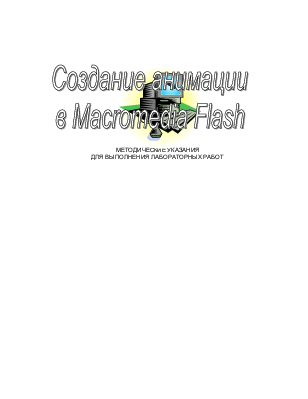
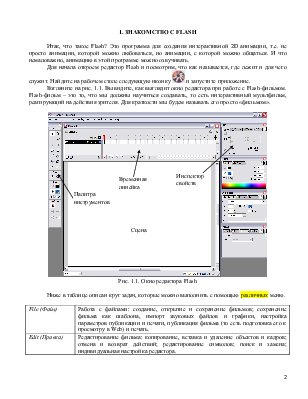

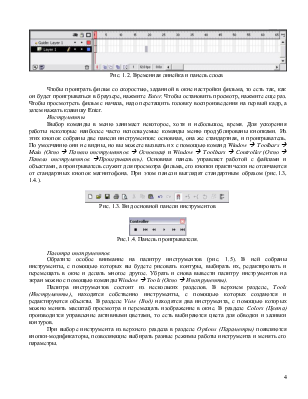
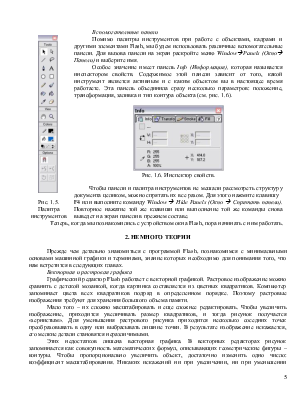

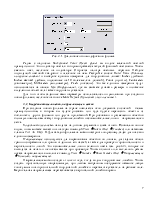
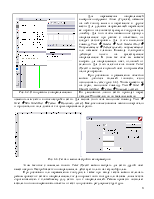
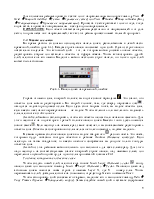
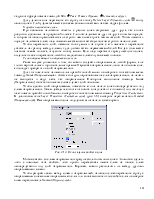
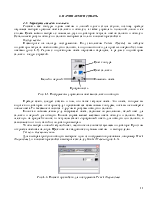
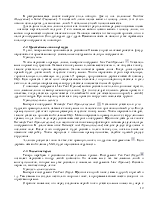

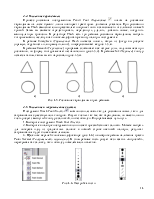
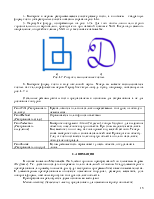
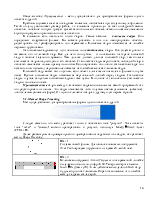
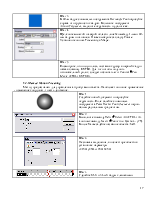
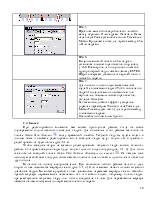
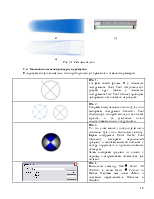
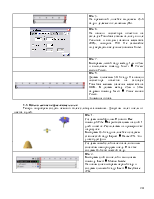
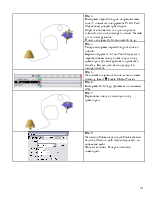
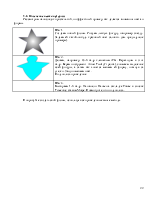
Кнопка в нижнем левом углу возвращает цвета, заданные по умолчанию, белый цвет для заливки и черный для обводки. Кнопка справа меняет местами цвета обводки и заливки. Если щелкнуть на средней кнопке, то текущим станет «прозрачный цвет» для обводки или заливки, в зависимости от того, какой из индикаторов выбран.
Чтобы выбрать новый текущий цвет, щелкните на соответствующем индикаторе. При этом откроется цветовая палитра. Щелкните на квадратике с нужным цветом – и выбор сделан.
Стиль и толщина линии
Для выбора атрибутов обводки выберите один из инструментов рисования, например Pencil (Карандаш), и в инспекторе свойств выберите закладку Stroke (Нажим)(рис. 4.3).
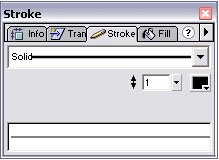
Рис. 4.3. Инспектор свойств для инструмента Pencil (Карандаш)
В раскрывающемся списке выберите стиль обводки. Две из них сплошные: Hairline (Волосяная) и Solid (Сплошная). У волосяной линии нельзя менять толщину линии, этот стиль обычно используется для выносных линий. У остальных стилей толщина меняется.
Для задания толщины линии щелкните на кнопке с треугольником рядом с числовым полем – появится вертикальный ползунок. С его помощью можно плавно менять толщину линии, но можно и прямо ввести нужное значение в поле. На панели имеется тот же индикатор цвета, что и в палитре инструментов. Они дублируют друг друга. Изменения цвета на панели тут же отражаются в палитре инструментов, и наоборот.
4.2. Простейшие линии и фигуры
Ну вот, теперь можно приниматься за рисование. Начнем с простых геометрических фигур, нарисовать которые вам помогут специальные инструменты палитры инструментов.
Прямые линии
Чтобы нарисовать прямую линию, выберите инструмент Line
Tool(Прямая) ![]() . Указатель мыши примет вид крестика.
Нажмите кнопку мыши в любом месте сцены и, не отпуская кнопку, тащите указатель
в нужном направлении. За ним потянется прямая линия. Когда длина отрезка прямой
будет достаточной, отпустите кнопку мыши. Чтобы нарисовать строго вертикальную,
горизонтальную или лежащую под углом 45° прямую, при рисовании держите нажатой
клавишу Shift. Если привязка к сетке или к
направляющим включена, то при попадании указателя в узел сетки или на любую
направляющую вокруг указателя появляется большой кружок.
. Указатель мыши примет вид крестика.
Нажмите кнопку мыши в любом месте сцены и, не отпуская кнопку, тащите указатель
в нужном направлении. За ним потянется прямая линия. Когда длина отрезка прямой
будет достаточной, отпустите кнопку мыши. Чтобы нарисовать строго вертикальную,
горизонтальную или лежащую под углом 45° прямую, при рисовании держите нажатой
клавишу Shift. Если привязка к сетке или к
направляющим включена, то при попадании указателя в узел сетки или на любую
направляющую вокруг указателя появляется большой кружок.
С помощью инструмента Line Tool (Прямая) можно рисовать не только одиночные отрезки, но и ломаные линии и замкнутые многоугольники. Для этого следует включить режим привязки к объектам, когда указатель притягивается к ближайшей точке (не обязательно опорной, а любой) другого контура. При попадании указателя в зону привязки вокруг него появляется кружок.
Прямоугольники и эллипсы
Выберите инструмент Rectangle Tool (Прямоугольник) ![]() . Установите указатель в угол –
будущего прямоугольника, нажмите кнопку мыши и тащите его в противоположный
угол. Когда прямоугольник достигнет нужных размеров, отпустите кнопку мыши.
Чтобы нарисовать квадрат, тащите указатель при нажатой клавише Shift. Можно нарисовать прямоугольник с закругленными краями, но для этого
надо перед рисованием настроить инструмент. Щелкните дважды на кнопке Rectangle
Tool (Прямоугольник) или щелкните на
кнопке-модификаторе в нижнем разделе палитры инструментов. В диалоговом окне Rectangle
tool (Прямоугольник) введите радиус скругления
в числовое поле. После этого инструмент будет рисовать только такие углы, пока
вы снова не измените настройку. Чтобы вернуться к обычным прямоугольникам,
задайте нулевой радиус скругления.
. Установите указатель в угол –
будущего прямоугольника, нажмите кнопку мыши и тащите его в противоположный
угол. Когда прямоугольник достигнет нужных размеров, отпустите кнопку мыши.
Чтобы нарисовать квадрат, тащите указатель при нажатой клавише Shift. Можно нарисовать прямоугольник с закругленными краями, но для этого
надо перед рисованием настроить инструмент. Щелкните дважды на кнопке Rectangle
Tool (Прямоугольник) или щелкните на
кнопке-модификаторе в нижнем разделе палитры инструментов. В диалоговом окне Rectangle
tool (Прямоугольник) введите радиус скругления
в числовое поле. После этого инструмент будет рисовать только такие углы, пока
вы снова не измените настройку. Чтобы вернуться к обычным прямоугольникам,
задайте нулевой радиус скругления.
Эллипсы рисуются точно так же, как прямоугольники, но
другим инструментом ![]() . Если держать нажатой клавишу Shift, будет нарисована окружность.
. Если держать нажатой клавишу Shift, будет нарисована окружность.
4.3. Рисование пером
Теперь перейдем к рисованию более сложных кривых.
Инструмент Рen Tool (Перо)![]() позволяет нарисовать контур любой сложности. Но начнем мы с тех же ломаных
линий и многоугольников, которые
позволяет нарисовать контур любой сложности. Но начнем мы с тех же ломаных
линий и многоугольников, которые
Уважаемый посетитель!
Чтобы распечатать файл, скачайте его (в формате Word).
Ссылка на скачивание - внизу страницы.