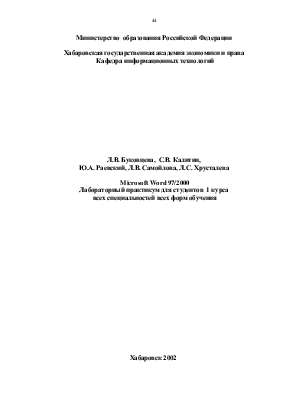
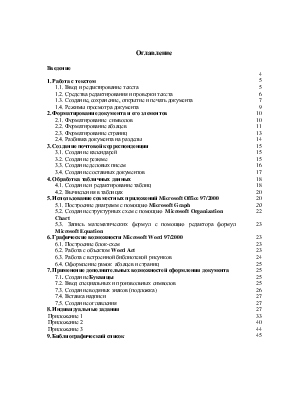





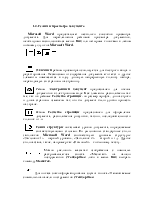





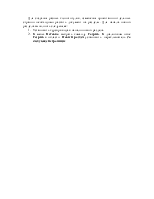









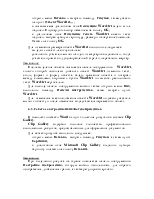



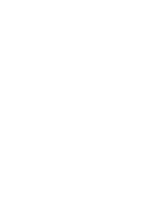
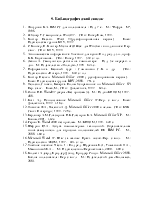
Мастер служит для создания документов по шагам в режиме диалога с пользователем. Шаблоны представляют собой готовый документ, в котором достаточно ввести недостающие данные.
Календари удобны не только в качестве подарка или сувенира, но и для повседневной работы в офисе. На них можно писать заметки о предстоящих планах и событиях. Для создания макета календаря выполнить следующее:
Созданный макет календаря будет показан в рабочей зоне Word.
Макет созданного календаря можно преобразить. Например, вставив другую картинку или фотографию. Для редактирования макета календаря выполнить:
Просмотреть внешний вид подготовленного листа календаря. Для этого выбрать меню Файл, команду Предварительный просмотр.
Изменение заливки, вида шрифта и начертания границ в календаре выполняется как при обычном форматировании текста.
Резюме это структурированная справка о деятельности человека, наподобие автобиографии. Резюме человек заполняет самостоятельно. Мастер резюме поможет создать краткое, точное и выразительное личное резюме, окажет также помощь в создании сопроводительного письма и отправке его вместе с резюме по электронной почте или факсу.
Для создания резюме необходимо выполнить:
1. В меню Файл выбрать команду Создать.
2. В диалоговом окне Создание документа выбрать вкладку Другие документы.
3. Дважды щелкнуть на пиктограмме «Мастер резюме».
4. Щелкнуть на кнопке Далее и выбрать стиль резюме: «Стандартный», «Современный», «Изысканный».
5. Щелкнуть на кнопке Далее и в следующем окне выберите тип создаваемого резюме: «Обычное», «Хронологическое», «Функциональное», «Профессиональное».
6. Снова щелкнуть на кнопке Далее и ввести имя, почтовый адрес, номера телефона и факса, адрес электронной почты.
7. Щелкнуть на кнопке Далее, чтобы появился список заголовков, которые обычно добавляются в резюме создаваемого типа. Установить флажки напротив заголовков, помещаемых в резюме.
8. Щелкнуть на кнопке Далее и добавить заголовки, которые необходимо внести в резюме. Упорядочите заголовки, пользуясь кнопками «Вверх» и «Вниз».
9. Чтобы внести изменения, надо щелкнуть на кнопке Назад или использовать полосу в левой части окна, на которой выделены все предыдущие шаги.
10. По окончании щелкнуть на кнопке Готово.
3.3. Создание деловых писем
Word позволяет создавать электронные шапки документов, которые при необходимости можно легко изменить. Для создания делового письма необходимо выполнить.
1. Из меню Файл выбрать команду Создать.
2. В диалоговом окне «Создание документа» выбрать вкладку «Письма и факсы».
3. Word предлагает мастер писем и три шаблона. Возможен выбор одного из трех шаблонов: «Стандартное письмо», «Современное письмо» и «Изысканное письмо».
4. При использовании шаблона «Стандартное письмо» надо заменить текст в рамке «Название организации» на нужное название, а затем щелкнуть на поле «Введите сюда обратный адрес» и выполнить требуемое.
5. В следующем поле находится текущая дата. Чтобы ее изменить, надо выделить ее и ввести нужный текст с клавиатуры. Под ней находится поле с адресом получателя.
6. Поля «Дорогой» и «С уважением» можно заменить на другие формы приветствия и прощания, щелкнув на них правой кнопкой мыши и выбрав необходимый элемент из контекстного меню. Щелкнуть на фразе, которая будет автоматически добавлена в документ.
7. Набрать текст письма поверх письма, находящегося в шаблоне и в двух полях в нижней части письма набрать свою фамилию, должность и т.д.
8. Письмо можно отформатировать по своему вкусу. Например, можно изменить гарнитуру или добавить изображение (логотип
Уважаемый посетитель!
Чтобы распечатать файл, скачайте его (в формате Word).
Ссылка на скачивание - внизу страницы.