4) новая папка создается с именем "Новая папка", мигающий рядом с ним курсор говорит, что можно ввести любое имя (рис. 5.2);
5) имя папки можно изменить, выбрав в меню Файл пункт Переименовать.
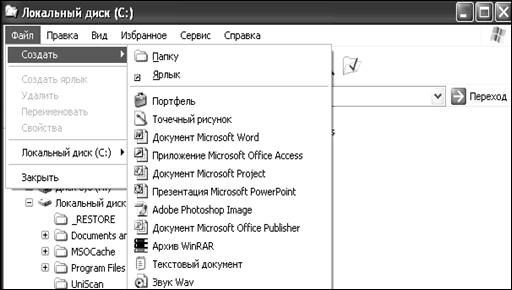
Рис. 5.1. Создание папки
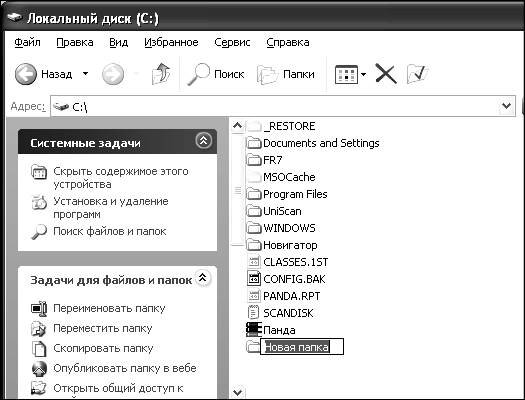
Рис. 5.2. Присвоение имени созданной папки
Задание: 1) на диске С: в папке "Мои документы" создать папку с собственным именем.
5.2. Создание файлов (документов)
Для создания нового документа можно сначала запустить необходимую программу, а затем набрать текст документа и сохранить в своей папке. Но можно воспользоваться и альтернативным методом, который позволяет сначала создать в своей папке новый пустой документ, присвоить ему имя, а затем открыть соответствующую программу для непосредственного создания документа.
Основные шаги:
1) воспользоваться средствами Проводник, Мой компьютер или Поиск для перехода к папке, в которой требуется создать новый документ;
2) в меню Файл выбрать пункт Создать (рис. 5.3);
3) в появившемся меню выбрать необходимый тип документа, например "Документ MicrosoftWord" или "Текстовый документ";
4) новому документу присваивается соответствующее имя (например, документ Microsoft Word);
5) имя документа можно изменить, выбрав в меню Файл пункт Переименовать;
6) для открытия программы, связанной с новым документом, дважды щелкнуть на пиктограмме этого документа.
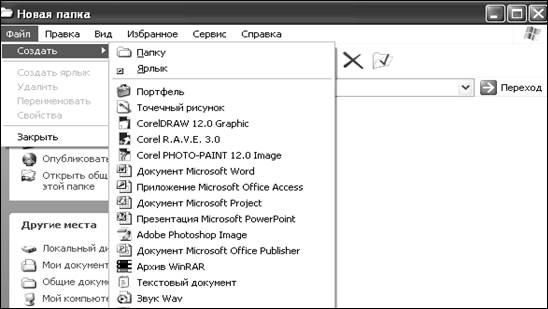
Рис. 5.3.. Создание нового документа
Задание:
1) в созданной папке сформировать новый текстовый документ или точечный рисунок, сохранив его под собственным именем.
Отдельные объекты (файлы, папки, ярлыки) выделяются щелчком левой кнопки мыши на них; можно также выделять группы объектов. Это удобно при создании резервных копий файлов, при перемещении группы файлов из одной папки в другую, а также при удалении ненужных объектов.
Можно выделить:
- блок соседних объектов (смежные);
- группу находящихся в разных местах объектов (не смежные);
- всю папку целиком.
Основные шаги:
1) для выделения блока соседних объектов, щелкнуть на первом элементе, а затем, удерживая клавишу Shift, щелкнуть на последнем элементе;
2) для выделения группы объектов находящихся в разных местах, щелкать на нужных объектах, удерживая клавишу Ctrl;
3) для выделения всех объектов в окне, выбрать команду Выделить все в меню Правка;
4) можно также выделить несколько элементов, заключив эти элементы в рамку. Для этого:
- указать на один из углов блока;
- перетащить мышь с нажатой левой кнопкой, растянув рамку вокруг подлежащих выделению файлов.
Задание:
1) выделить в окне Проводника в папке "Мои документы" соседние объекты;
2) выделить объекты, находящиеся в разных местах;
3) выделить все объекты.
Файлы и папки можно легко перемещать из одной папки в другую. При перетаскивании файла на другое место он либо переносится, либо копируется.
Файл переносится при перетаскивании левой кнопкой мыши на другое место на одном и том же диске (носителе). Файл копируется при перетаскивании левой кнопкой мыши на другой диск (носитель). Для удобства работы можно использовать при перетаскивании правую кнопку мышки. В этом случае при завершении функции появляется контекстное меню: копировать, переместить, создать ярлык. Пользователю остается выбрать операцию.
Перемещение файлов используется для реорганизации системы их хранения; копирование в основном служит для создания резервных копий на отдельном диске (носителе).
Уважаемый посетитель!
Чтобы распечатать файл, скачайте его (в формате Word).
Ссылка на скачивание - внизу страницы.