- вложенные папки отображены на экране и могут быть свернуты.
Основные шаги раскрытия папки:
1) щелкнуть на значке + рядом с именем папки;
2) щелкнуть на значках + у всех вложенных папок для полного раскрытия структуры ветви.
Основные шаги сворачивания папки:
1) щелкнуть на значке - рядом с именем папки;
2) щелкнуть на значках - рядом с папкой, находящейся на вершине ветви.
Задание:
1) раскрыть (свернуть) список вложенных папок Моего Компьютера, а затем диска С:;
2) свернуть (раскрыть) список вложенных папок диска С: и Моего компьютера.
2.2. Свойства папок и файлов
Для того чтобы узнать размер папки и файла, дату создания и другие необходимые сведения, в операционной системе Windows существует команда Свойства. Диалоговое окно свойств папки показывает, сколько подпапок, а также файлов содержит папка. В этом случае учитывается общее количество папок, подпапок и файлов, так же как и общий объем занимаемого ими на диске пространства (рис. 2.3).
Основные шаги:
1) указать на нужную папку и щелкнуть правой кнопкой мыши;
2) Выбрать пункт Свойства из контекстного меню. Откроется диалоговое окно Свойства.

Рис. 2.3. Окно Свойства папки
Задание:
1) открыть окно Свойства для папки Мои документы;
2) рассмотреть содержимое папки Мои документы и включенные в ее состав другие папки.
2.3. Упорядочивание значков
Если не указан другой порядок, то в правой части окна Проводника файлы и папки отображаются в алфавитном порядке: значки расположены горизонтально по экрану; списки – вертикально, т.е. по столбцам. При перемещении или копировании файлов, или их поиске могут оказаться более удобными другие варианты отображения.
Основные шаги:
1) открыть меню Вид и указать на пункт Упорядочить значки (рис. 2.4);
2) выбрать по имени, по типу, по размеру или по дате.
Задание:
1) задать представление информации о файлах в окне Проводника в виде Таблицы и упорядочить значки по дате.
2) указать принципиальные отличия каждого пункта меню Вид.
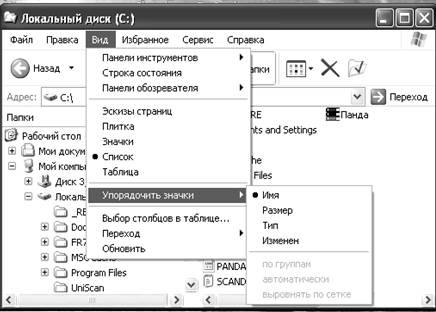
Рис. 2.4. Упорядочивание значков
Мой компьютер позволяет просматривать все локальные и сетевые ресурсы компьютера и по существу представляет собой сокращенный вариант программы Проводник. Для его запуска щелкнуть на Рабочем столе значок Мой Компьютер, который разворачивается в окно. Двойной или одинарный щелчок зависит от того, как настроена работа с папками. Запуск можно осуществить и через главное меню Пуск.
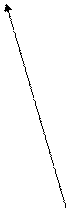
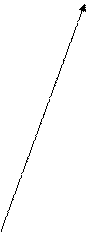
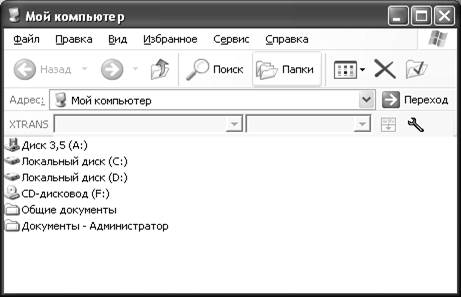
(1) (2)
Рис. 3.1. Окно папки Мой Компьютер
Чтобы увидеть содержимое определенного диска, носителя или какой-то папки, нужно щелкнуть на соответствующем значке.
Панель инструментов – Обычные кнопки (1) позволяет получить постоянный доступ к некоторым наиболее часто используемым командам. Список папок (2) на панели инструментов Адрес содержит лишь имена дисков и папок на пути от корневой до текущей папки. Панель инструментов содержит кнопку Папки. При включенной или отключенной кнопки Папки, вид окна аналогичен окну программы Проводник (рис. 2.1) и (рис. 2.2).
Задание:
1) открыть окно папки Мой Компьютер;
2) просмотреть содержимое Вашего компьютера.
3) дать характеристику отображаемых в окне объектов.
3.1. Просмотр в одном окне
Просматривать открываемые папки можно в окне Мой компьютер, а можно задать параметр, когда для каждой папки открывается отдельное окно
.
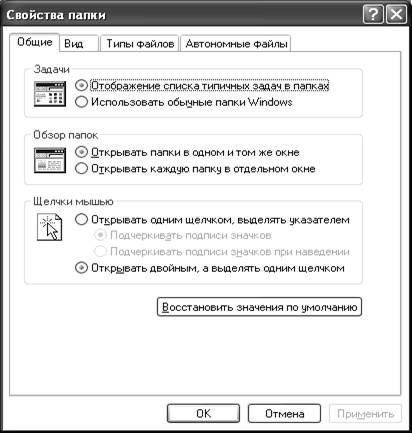
Рис. 3.2. Диалоговое окно Свойства папки
Чтобы отобразить только окно Мой компьютер выполнить следующее:
· выбрать команду Свойства папки из меню Сервис. Откроется диалоговое окно Свойства папки (рис. 3.2);
· в появившемся диалоговом окне Свойства папки… в области Обзор папок выбрать Открывать папки в одном и том же окне;
Уважаемый посетитель!
Чтобы распечатать файл, скачайте его (в формате Word).
Ссылка на скачивание - внизу страницы.