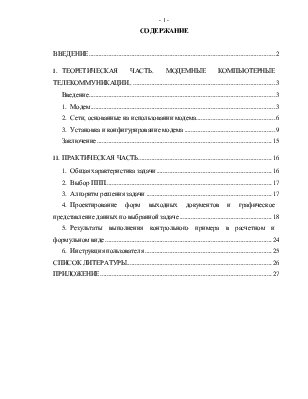
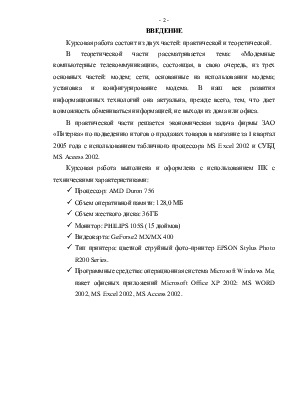
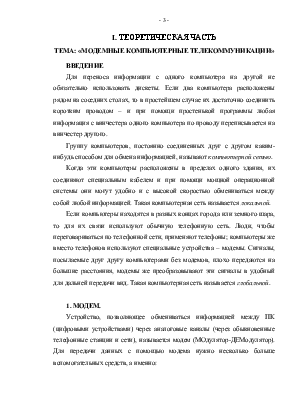
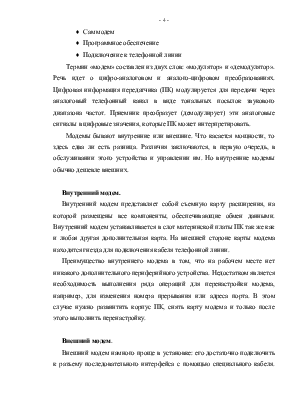

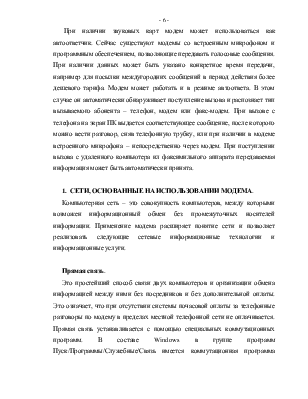



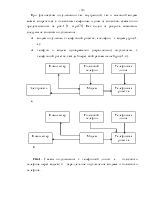

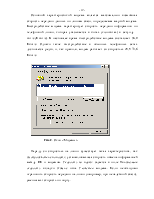

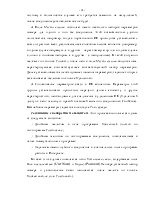



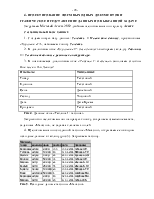
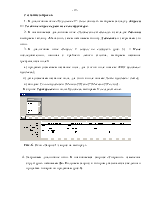
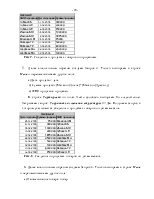
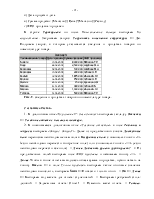
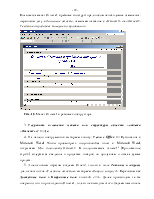




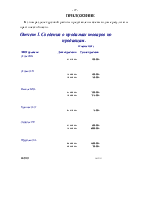
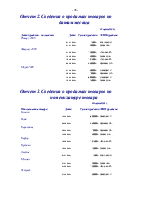
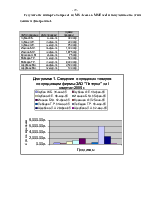
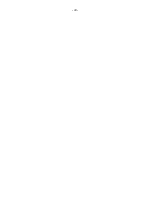
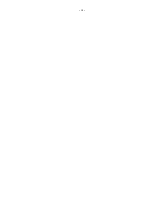
строке Сортировка по полю Дата продажи выбираем По возрастанию. Закрываем запрос. Сохранить изменения структуры => Да. Получаем запрос, в котором указываются сведения о продажах товаров по датам месяца.
|
Запрос2 |
||
|
Дата продажи |
Сумма продажи |
ФИО продавца |
|
25.01.2005 |
75.00р. |
Л |
|
31.01.2005 |
400.00р. |
|
|
05.02.2005 |
1,300.00р. |
|
|
10.02.2005 |
200.00р. |
а О.Е. |
|
12.02.2005 |
1,875.00р. |
|
|
28.02.2005 |
2,500.00р. |
|
|
01.03.2005 |
500.00р. |
|
|
02.03.2005 |
100.00р. |
|
|
10.03.2005 |
6,000.00р. |
|
|
16.03.2005 |
750.00р. |
а О.Е. |
Рис. 8. Сведения о продажах товаров по датам месяца.
6. Далее аналогичным образом создаем Запрос 3. Только выбираем в строке Поле и переименовываем другие поля: а) Наименование товара: товар б) Дата продажи: дата в) Сумма продажи: [Магазин]![Цена]*[Магазин]![Расход]
г) ФИО продавца: продавец
В строке Сортировка по полю Наименование товара выбираем По возрастанию. Закрываем запрос. Сохранить изменения структуры => Да. Получаем запрос, в котором указываются сведения о продажах товаров по номенклатуре товара.
|
Запрос3 |
|||
|
Наименование товара |
Дата продажи |
Сумма продажи |
ФИО продавца |
|
Бумага |
10.03.2005 |
6,000.00р. |
|
|
Вода |
28.02.2005 |
2,500.00р. |
|
|
Карандаш |
02.03.2005 |
100.00р. |
|
|
Карандаш |
10.02.2005 |
200.00р. |
а О.Е. |
|
Кефир |
12.02.2005 |
1,875.00р. |
|
|
Кружка |
16.03.2005 |
750.00р. |
а О.Е. |
|
Ластик |
25.01.2005 |
75.00р. |
Л |
|
Молоко |
31.01.2005 |
400.00р. |
|
|
Молоко |
05.02.2005 |
1,300.00р. |
|
|
Тетрадь |
01.03.2005 |
500.00р. |
|
Рис. 9. сведения о продажах товаров по номенклатуре товара.
Создание отчетов.
1. В диалоговом окне «Курсовая в17: база данных» выбираем закладку Отчеты => Создание отчета с помощью мастера.
2. В появившемся диалоговом окне «Создание отчетов» в поле Таблицы и запросы выбираем «Запрос: Запрос1». Далее из предложенного списка Доступные поля переносим необходимые нам поля в Выбранные поля с помощью кнопки «>» (если необходимо перенести конкретное поле) или с помощью кнопки «>>» (если необходимо перенести все поля) => Далее. Добавить уровни группировки? => Из предложенных полей выбираем поле ФИО продавца и нажимаем кнопку «>» => Далее. Чтобы в конце отчета выводилась общая сумма о продажах, нужно нажать на кнопку Итоги => в поле Сумма продажи выбираем какие итоговые значения необходимо вычислить, выбираем Sum => Показать: только итоги => Ок => Далее => Выбираем вид макета для отчета: ступенчатый => Выбираем требуемый стиль: деловой => Задаем имя отчета: Отчет1 => Изменить макет отчета => Готово. Появляется макет Отчета1 в режиме конструктора, вносим необходимые изменения: переносим дату в Заголовок отчета, изменяем название с «Отчет1» на «Отчет1. Сведения о продажах товаров по продавцам».

Рис. 10. Макет Отчета1 в режиме конструктора.
3. Сохранить изменения макета или структуры объекта «отчета «Отчет1»»? => Да.
4. На панели инструментов выбираем кнопку: Связи с Office => Публикация в Microsoft Word. Чтобы просмотреть получившийся отчет в Microsoft Word, открываем Мои документы/Отчет1. В получившемся отчете12 [Приложение, стр.25] содержатся сведения о продажах товаров по продавцам и общая сумма продаж.
5. Аналогичным образом создаем Отчет2, только в поле Таблицы и запросы диалогового окна «Создание отчетов» выбираем «Запрос: запрос2». Переносим все Доступные поля в Выбранные поля кнопкой «>>». Далее производим те же операции, что и при создании Отчета1, только не выводим итоги. Задаем имя отчета «Отчет2» => в режиме конструктора переименовываем заголовок «Отчет2» на «Сведения о продажах товаров по датам месяца» => Готово. Чтобы просмотреть получившийся отчет в Microsoft Word, открываем Мои документы/Отчет2. В получившемся отчете22 [Приложение, стр.26] содержатся сведения о продажах товаров по датам месяца.
6. Аналогичным образом создаем Отчет3, только в поле Таблицы и запросы диалогового окна «Создание отчетов» выбираем «Запрос: запрос3». Переносим все Доступные поля в Выбранные поля кнопкой «>>». Далее производим те же операции, что и при создании Отчета2. Задаем имя отчета «Отчет3» => в режиме конструктора переименовываем заголовок «Отчет3» на «Сведения о продажах товаров по номенклатуре товара» => Готово. Чтобы просмотреть получившийся отчет в Microsoft Word, открываем Мои документы/Отчет3. В получившемся отчете3 [Приложение, стр.26] содержатся Сведения о продажах товаров по номенклатуре товара.
Построение диаграмм в Access.
Для создания в запросе диаграмм используют приложение Microsoft Graph. Эти диаграммы могут быть глобальными (включающими все данные) или связанными с отдельной записью (отражающими данные только текущей записи и обновляющимися при переходе на другую запись). В этом режиме доступны несколько типов диаграмм, включая двумерные
Уважаемый посетитель!
Чтобы распечатать файл, скачайте его (в формате Word).
Ссылка на скачивание - внизу страницы.