7.1.3. Вносим во вторую строку блока критериев условий выборки записей следующие значения (для продавцов 1 категории), в третью строку для продавцов 2 категории и в четвертую — для 3 категории. Это необходимо, чтобы выполнить одношаговую фильтрацию согласно задания. Ячейки G2, G3, G4 заполняем одинаково — <2000, так как для продавцов всех категорий условием является оклад меньше 2000 рублей. Результат заполнения показан на рисунке ниже.
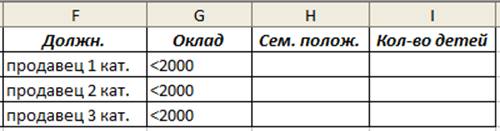
7.1.4. Выделяем диапазон ячеек исходной БД.
7.1.5. Выбираем в меню Данные/Фильтр/Расширенный фильтр.
7.1.6. Заполняем диалоговое окно Расширенный фильтр как на рисунке ниже: исходный диапазон (диапазон БД) — $A6:$I85, диапазон условий (диапазон наименований полей и критериев выборки) — $F1:$G4.

7.1.7. Визуально контролируем результаты выборки (рисунок ниже). После снятия фильтра в следующем пункте убеждаемся в том, что продавцы 1 и 2 категорий не имеют окладов ниже 2000 рублей.
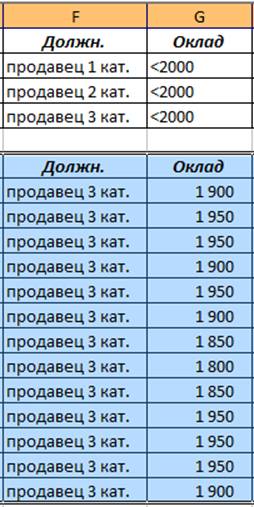
7.1.8. С целью подготовки к следующему заданию отменяем результаты сортировки при помощи автофильтра. Выбираем в инструментальном меню пунктов Данные/Фильтр/Отобразить все.
Задание 8.
Реализуем запрос к БД, используя встроенные функции электронных таблиц из категории Работа с базой данных. Подробно, по шагам описываем необходимые действия. Приводим расчетную формулу для подсчета вдов и вдовцов.
8.1. Сценарий запроса к БД
8.1.1. Заполняем блок критериев новыми условиями: необходимо вычислить количество вдов и вдовцов.
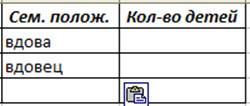
8.1.2. Вводим в ячейку A86 (под таблицей исходной БД) текст пояснения планируемого результата запроса (количество вдов и вдовцов), а в ячейку H86 с помощью Мастера функций — соответствующую расчетную формулу. Ввиду того, что нам необходимо подсчитать количество значений с нечисловым форматом, необходима функция БСЧЁТА. Устанавливаем курсор в ячейку H86, нажимаем кнопку Вставка функции в строке формул, вызывающую Мастер формул.

8.1.3. Заполняем диалоговое окно с указанием трех аргументов функции согласно нижеприведенному рисунку.
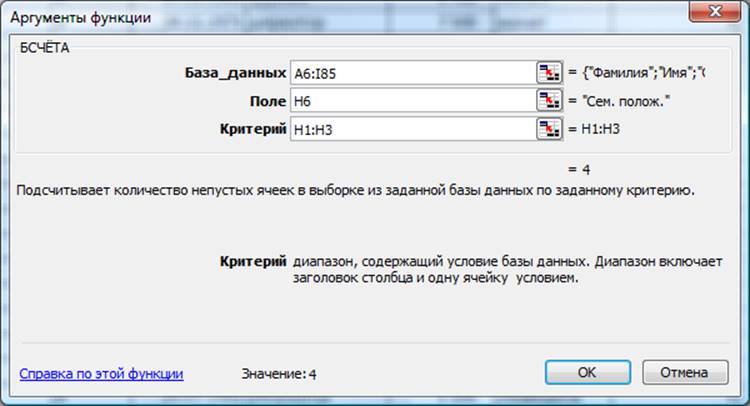
8.1.4. Завершаем диалог с Мастером функций, в результате чего в ячейке H86 после наших манипуляций образовалась формула =БСЧЁТА(A6:I85;H6;H1:H3), где H6 — ячейка имени поля с текстовыми значениями — вдовы и вдовцы, удовлетворяющими условиям запроса.
8.1.5. Наблюдаем в ячейке H86 результата запроса к БД. 4 записи удовлетворяют критерию задания.
Задание 9.
Организуем реализацию перекрестного запроса к БД, используя операцию построения сводной таблицы. Подробно, по шагам описываем необходимые действия. Приводим в виде рисунка диалоговое окно шага 3 из 4-х Мастера сводных таблиц. Количество детей для различных групп семейного положения отдельно для женщин и мужчин.
9.1. Сценарий запроса к БД
9.1.1. Выбираем в инструментальном меню пункты Данные/Сводная таблица.
9.1.2. Реализуем первый шаг диалога с Мастером сводных таблиц — выбираем вариант Создать таблицу на основе данных, находящихся в списке или базе данных. Вид создаваемого отчета — сводная таблица.

9.1.3. Реализуем второй шаг диалога с Мастером сводных таблиц — выделяем диапазон ячеек, занимаемый БД.
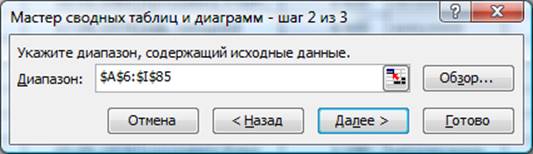
9.1.4. Реализуем третий шаг диалога с Мастером сводных таблиц.
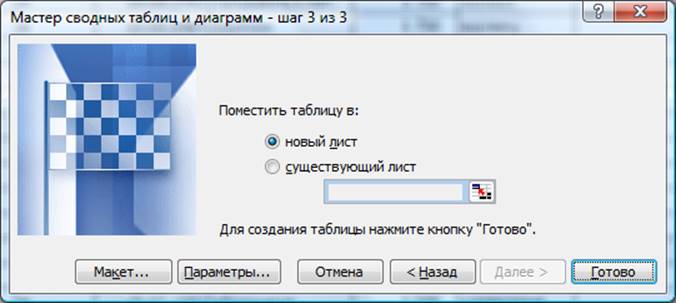
Перетаскиваем имя поля Семейное положение в область строк сводной таблицы. Перетаскиваем имя Пол в область столбцов сводной таблицы. Перетаскиваем имя Количество детей в область данных сводной таблицы.

Раскрываем список вариантов вычислений в области данных двойным щелчком в соответствующем участке области данных и выбираем позицию Минимум, как показано на рисунке ниже. Делаем двойной клик в области Сумма по полю Кол-во детей.
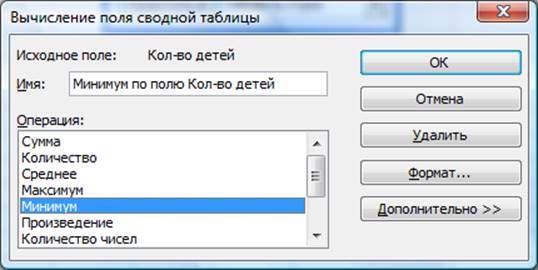
Наблюдаем структуру сводной таблицы.
9.1.5. Имеем сводную таблицу с минимумом по количеству детей на новом листе книги Excel.
9.1.6. Наблюдаем результат построения сводной таблицы.
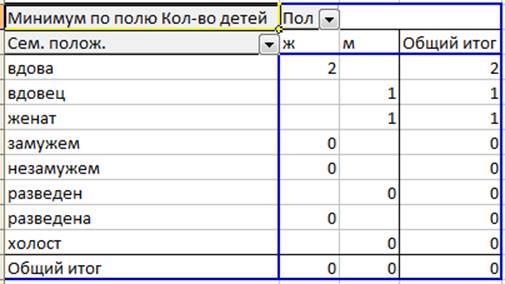
А ниже — та же сводная таблица, но без минимума.
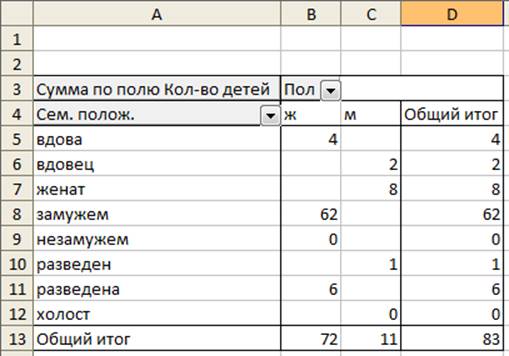
Уважаемый посетитель!
Чтобы распечатать файл, скачайте его (в формате Word).
Ссылка на скачивание - внизу страницы.