

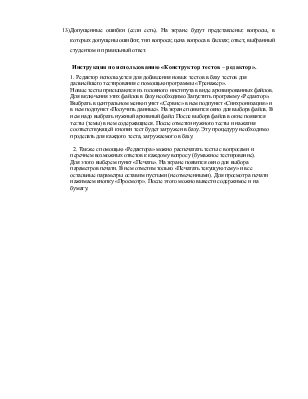
Краткая инструкция по использованию программы «Конструктор тестов».
Инструкция по использованию «Конструктор тестов – тренажер».
a) сразу напечатать результаты тестирования на принтере, выбрав из раскрывающегося списка команду «Печать»;
b) предварительно просмотреть результаты, выбрав из раскрывающегося списка команду «Предварительный просмотр»;
c) сохранить в файл, выбрав из раскрывающегося списка команду «Печать в файл».
Студент приносит на занятия дискетку или другой носитель информации (CD-диск или «флэшку») с сохраненными результатами тестирования. При открытии файла на компьютере преподавателя будут отображаться следующие данные:
1) Имя и фамилия студента;
2) Тема, по которой проходило тестирование;
3) Всего вопросов, выведенных на экран;
4) Заданных вопросов;
5) Пропущенных вопросов;
6) Правильных ответов (в количественном и процентном представлении);
7) Неверных ответов (в количественном и процентном представлении);
8) Общее количество баллов;
9) Баллы, набранные конкретным студентом (в количественном и процентном представлении);
10) Оценка (если установлена в редакторе тренажера);
11) Дата тестирования;
12) Затраченное время на тестирование;
13) Допущенные ошибки (если есть). На экране будут представлены: вопросы, в которых допущены ошибки; тип вопроса; цена вопроса в баллах; ответ, выбранный студентом и правильный ответ.
Инструкция по использованию «Конструктор тестов – редактор».
1. Редактор используется для добавления новых тестов в базу тестов для дальнейшего тестирования с помощью программы «Тренажер».
Новые тесты присылаются из головного института в виде архивированных файлов. Для включения этих файлов в базу необходимо Запустить программу «Редактор». Выбрать в центральном меню пункт «Сервис» в нем подпункт «Синхронизация» и в нем подпункт «Получить данные». На экране появится окно для выбора файла. В нем надо выбрать нужный архивный файл. После выбора файла в окне появятся тесты (темы) в нем содержащиеся. После отметки нужного тесты и нажатия соответствующей кнопки тест будет загружен в базу. Эту процедуру необходимо проделать для каждого теста, загружаемого в базу.
2. Также с помощью «Редактора» можно распечатать тесты с вопросами и перечнем возможных ответов к каждому вопросу (бумажное тестирование).
Для этого выберем пункт «Печать». На экране появится окно для выбора параметров печати. В нем отметим только «Печатать текущую тему» и все остальные параметры оставим пустыми (неотмеченными). Для просмотра печати нажимаем кнопку «Просмотр». После этого можно вывести содержимое и на бумагу.
Уважаемый посетитель!
Чтобы распечатать файл, скачайте его (в формате Word).
Ссылка на скачивание - внизу страницы.