ЛАБОРАТОРНАЯ РАБОТА №2
Построение элемента эскиза машиностроительной детали
Цель работы: Научиться использовать команды прорисовки примитивов и
построить эскиз машиностроительной детали.
Оборудование: Персональный компьютер
Программные средства: система AutoCAD версии 14 и выше
Команды управления основными функциями AutoCAD
Создание или открытие рисунка
Внутреннее представление рисунка AutoCAD по умолчанию записывает в DWG-файл (файл рисунка с расширением .dwg). Кроме рисунка он содержит ряд параметров, определяющих значения переключателей режимов, принятых единиц измерения и т. п. При создании нового рисунка AutoCAD использует шаблон. Любой рисунок можно сохранить как шаблон. Шаблон может содержать единицы измерения и точность представления; границы рисунка; установки режимовSNAP, GRID, ORTHO; организацию слоев; форматы и логотипы; размерные и текстовые стили; типы линий.
AutoCAD начинает работу с рисунком без имени. Это значит, что сразу после загрузки AutoCAD можно либо начинать работу с рисунком, либо изменить параметры AutoCAD в диалоговом окнеCreate NewDrawing (Создание нового рисунка) (см. рис. 2.1).
Чтобы использовать шаблон, необходимо в диалоговом окнеCreate New Drawing (Создание нового рисунка) выбратьUseaTemplate (По шаблону) и в списке SelectaTemplate (Выберите шаблон) указать нужный шаблон.
Границы и формат могут быть оформлены для вашего предприятия один раз и затем использованы многократно. Чтобы вставить формат в нужный слой в пространстве листа, необходимо, используя закладкуTitleBlock (Формат) (рис. 2.1) диалогового окнаAdvancedSetup (Детальная подготовка), выбрать имя файла в спискеTitleBlockDescription (Наименование формата).
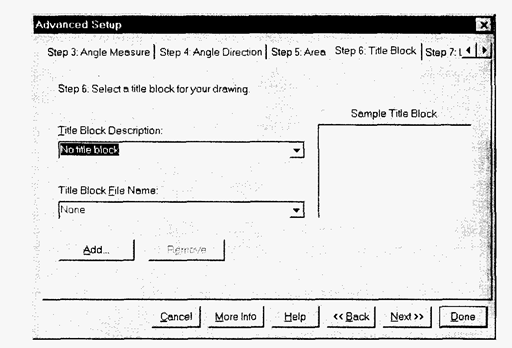
Рисунок 2.1 ЗакладкаTitleBlock диалогового окнаAdvancedSetup
Можно изменять список форматов с использованием закладкиTitleBlock(Формат) диалогового окнаAdvancedSetup (Детальная подготовка) одним из двух способов:
- добавить новый формат в список. Для этого необходимо ввести наименование в полеTitleBlockDescripton (Наименование формата), щелкнуть на кнопкеAdd... (Добавить...) и выбрать необходимый файл в диалоговом окнеSelectTitleBlockFile (Выбор файла формата) (рис. 2.2);
- удалить формат из списка. Для этого необходимо выбрать наименование удаляемого блока в полеTitleBlockDescripton (Наименование формата) и щелкнуть на кнопкеRemove (Удалить).
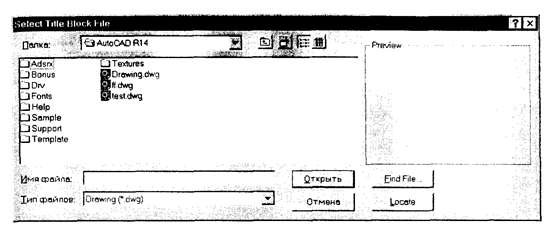
Рисунок 2.2 Диалоговое окно Select Title Block File
Можно определить видовой экран для формата. Для этого достаточно добавить четыре определения атрибутов со следующими именами:
MINX - должно содержать х - координату нижнего левого угла видового экрана;
MINY - должно содержать у - координату нижнего левого угла видового экрана;
МАХХ - должно содержать х - координату верхнего правого угла видового экрана;
MAXY - должно содержать у - координату верхнего правого угла видового экрана.
При этом определения атрибутов должны быть скрытыми (invisible) и постоянными (constant). Таким образом может быть определен только один видовой экран для формата.
Открыть существующий рисунок позволяет командаOPEN (ОТКРОЙ), которая находится в менюFile (Файл). Если перед вводом командыOPEN(ОТКРОЙ) выполнялась какая-либо работа в среде AutoCAD, система позволяет сохранить ее.
Создать новый рисунок позволяет команда NEW (НОВЫЙ). Если перед вводом команды NEW (НОВЫЙ) выполнялась какая-либо работа в среде AutoCAD, система позволяет сохранить ее. После запуска команды вы можете задать необходимые установки параметров рабочей среды AutoCAD в уже известном вам диалоговом окнеCreateNewDrawing (Создание нового рисунка).
Чтобы использовать шаблон, необходимо в диалоговом окнеCreate New Drawing (Создание нового рисунка) выбратьUseaTemplate (По шаблону) и в списке SelectaTemplate (Выберите шаблон) указать нужный шаблон.
После ввода командыOPEN (ОТКРОЙ) AutoCAD выводит на экран диалоговое окноSelectfile (Выбор файла) (рис. 2.3), которое позволяет выбрать имя файла из списка файлов, ввести имя файла в текстовую областьFilename или найти файл - кнопкаFindFile... (Найти...), диалоговое окноBrowse/Search(Просмотр/Поиск).
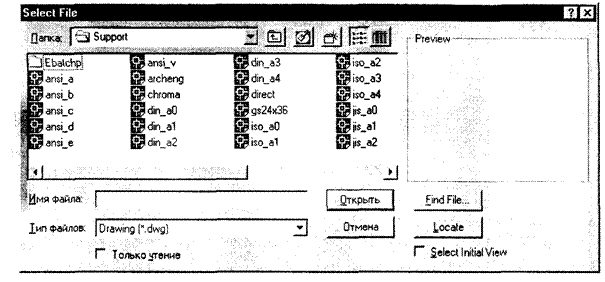
Рисунок 2.3 Диалоговое окно Выбор файла
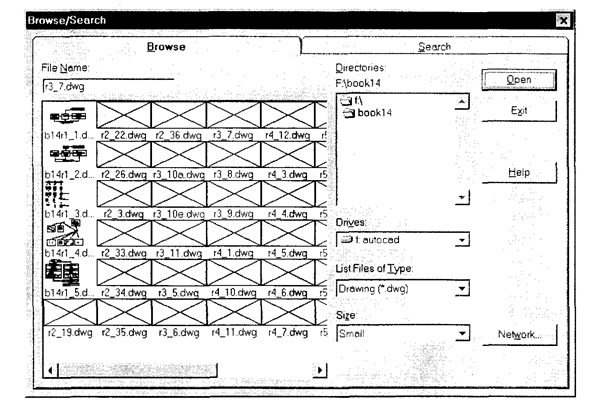
Рисунок 2.4 Диалоговое окно Просмотр/Поиск
Диалоговое окноBrowse/Search (Просмотр/Поиск) имеет две закладки:
- закладкаBrowse (Просмотр) (рис. 2.4) позволяет выбрать устройство и директорию, содержащие необходимый файл, задать тип файла и выбрать файл в области изображения слева;
- закладкаSearch (Поиск) (рис. 2.5) позволяет задать (SearchPattern(Шаблон поиска)) или выбрать (File
Уважаемый посетитель!
Чтобы распечатать файл, скачайте его (в формате Word).
Ссылка на скачивание - внизу страницы.