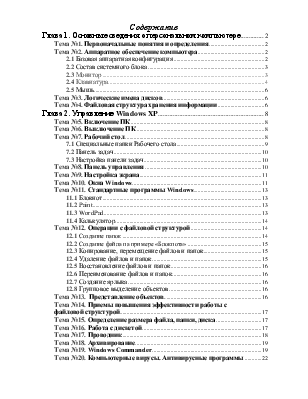


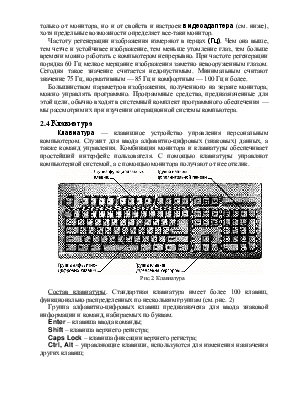


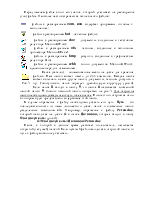
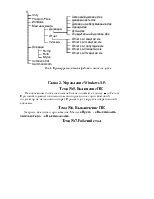
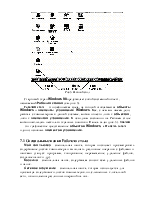

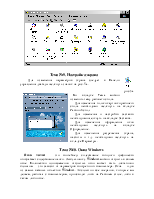
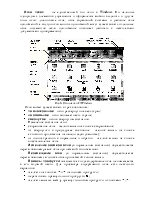
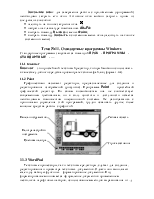
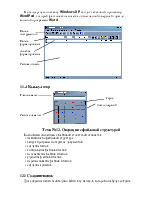
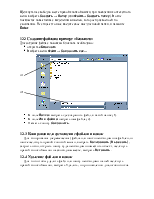
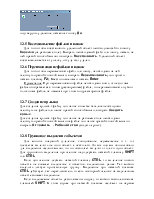
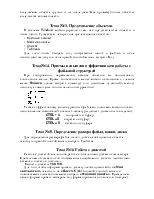
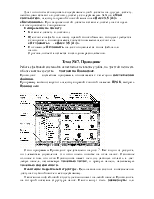
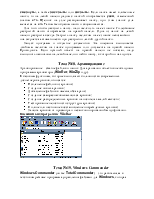
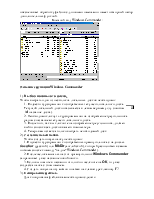
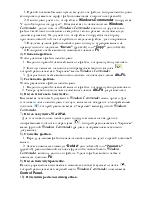
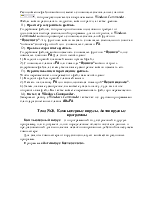
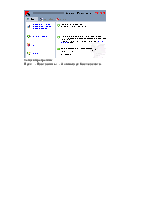
Создать новую папку можно и нажав на клавиатуре клавишу F7.
3). Копирование файлов.
Для копирования файлов вам необходимо сделать:
1. Правой клавишей мыши нужно выделить те файлы, которые необходимо скопировать (заметьте шрифт файлов поменялся с чёрного на красный).
2. Необходимо учесть то, что файлы в WindowsCommander копируются “c одной стороны на другую”. Объясняется это особенностью Windows Commander: дело в том, что Windows Commander состоит из двух таблиц, файлы какой папки показывать каждой из таблиц решает пользователь (в данном случае вы). Надо учесть то, что файлы копируются на сторону противоположной той, на которой были выделены файлы для копирования.
3. После выделения файлов необходимо кликнуть курсором мыши на прямоугольник с надписью “Копия” (русский) или “Copy” (английский).
4. Копировать также можно с помощью клавиши F5.
4). Упаковка файлов.
Чтобы упаковать файлы необходимо:
1. Выделить правой клавишей мыши те файлы, которые нужно упаковать.
2. Кликнуть мышью на
значок с изображением жёлтого ящичка ![]() , который располагается в
“верхнем” меню Windows Commander.
, который располагается в
“верхнем” меню Windows Commander.
3. Для упаковки также можно использовать и сочетание клавиш Alt+F5.
5). Распаковка файлов.
Чтобы распаковать файлы необходимо:
1. Выделить правой клавишей мыши те файлы, которые нужно распаковать.
2. Теперь нужно использовать сочетание клавиш Alt+F9 для распаковки.
6). Вызов текстового документа.
Вызывается текстовый документ
в Windows Commander очень просто. Для этого
всего лишь необходимо кликнуть мышью на квадратик с изображением блокнота ![]() ,
который располагается в “верхнем” меню функций Windows
Commander.
,
который располагается в “верхнем” меню функций Windows
Commander.
7). Вызов документа WordPad.
Для этого всего лишь
необходимо кликнуть мышью на квадратик с изображением блокнота и карандаша ![]() ,
который располагается в “верхнем” меню функций Windows
Commander (рядом с изображением текстового документа).
,
который располагается в “верхнем” меню функций Windows
Commander (рядом с изображением текстового документа).
8). Удаление файлов.
1. Перед удалением файлов сначала необходимо выделить правой клавишей мыши.
2. Затем с помощью команды “Delete” (английский) или “Удалить” (русский), расположенной в списке функций в нижней части Windows Commander, можно удалить эти файлы. Удалять файлы можно также с помощью клавиши F8.
9). Вызов панели управления.
Панель управления вызывается
с помощью соответствующего значка ![]() , который располагается в
верхней части Windows Commander и называется ControlPanel.
, который располагается в
верхней части Windows Commander и называется ControlPanel.
10). Изменение расположения файлов.
Расположение файлов можно
изменять с помощью специальных значков ![]() , которые располагаются в
верхнем меню Windows Commander.
, которые располагаются в
верхнем меню Windows Commander.
Файлы можно располагать подробно, можно кратко, а также древом.
11). Просмотр содержимого файлов.
Содержимое файлов, которые при обычном пользовании требуют от пользователя выбора специальной программы для их открытия, в Windows Commander можно просмотреть с помощью специальной функции “Просмотр”. Эту функцию можно вызвать с помощью специального значка в “нижнем” списке функций или с помощью клавиши F3.
12). Правка содержимого файлов.
Содержимое файлов можно изменять с помощью функции “Правка” или с помощью клавиши F4. Для этого необходимо:
1). Выделить правой клавишей мыши нужный файл.
2). С помощью клавиши F4 или команды “Правка” можно открыть содержимое файла, а затем уже на ваше усмотрение можно изменять его.
13). Переименование и перемещение файлов.
Чтобы переименовать и переместить файл вам необходимо:
1). Выделить файлы правой клавишей мыши.
2). Нажать на клавишу F6 или воспользоваться командой “Перемещение”.
3). Затем, на ваше усмотрение, вы можете указать папку, куда вы хотите отправить ваш файл. Вы также можете переименовать файл при перемещении.
14). Выход из WindowsCommander.
Завершают работу с Windows Commander также как и с другими программами благодаря сочетанию клавиш Alt+F4.
Компьютерный вирус – это программный код, встроенный в другую программу, или в документ, или в определенные области носителя данных и предназначенный для выполнения несанкционированных действий на несущем компьютере.
Для защиты компьютера от вирусов используют множество различных
Уважаемый посетитель!
Чтобы распечатать файл, скачайте его (в формате Word).
Ссылка на скачивание - внизу страницы.