

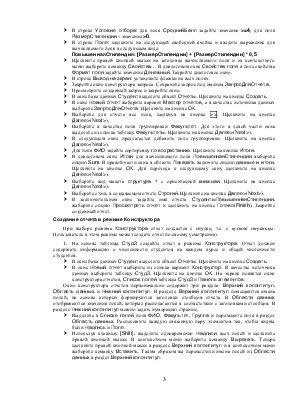
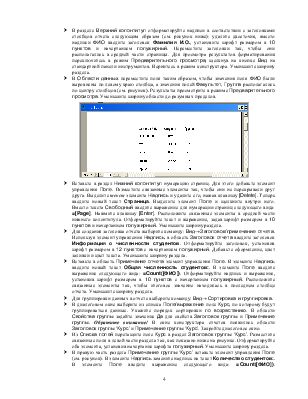
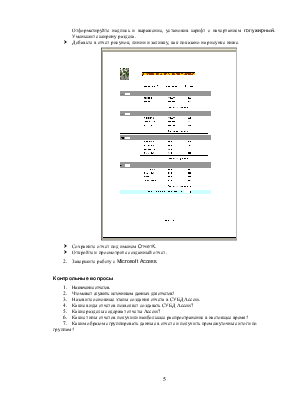
просмотра результатов форматирования переключитесь в режим Предварительного просмотра, щелкнув на кнопке Вид на стандартной панели инструментов. Вернитесь в режим конструктора. Уменьшите ширину раздела.
Ø В Области данных переместите поля таким образом, чтобы значения поля ФИО были выровнены по левому краю столбца, а значения полей Факультет, Группа располагались по центру столбцов (см. рисунок). Результаты просмотрите в режиме Предварительного просмотра. Уменьшите ширину области до разумных пределов.

Ø Вставьте в раздел Нижний колонтитул нумерацию страниц. Для этого добавьте элемент управления Поле. Разместите связанные элементы так, чтобы они не перекрывали друг друга. Выделите текст элемента Надпись и удалите его, нажав клавишу [Delete]. Теперь введите новый текст Страница. Выделите элемент Поле и щелкните внутри него. Вместо текста Свободный введите выражение для нумерации страниц следующего вида: =[Page]. Нажмите клавишу [Enter]. Расположите связанные элементы в средней части нижнего колонтитула. Отформатируйте текст и выражение, задав шрифт размером в 10 пунктов и начертанием полужирный. Уменьшите ширину раздела.
Ø Для создания заголовка отчета выберите команду: Вид®Заголовок/примечание отчета. Используя элемент управления Надпись, в область Заголовок отчета введите заголовок Информация о численности студентов. Отформатируйте заголовок, установив шрифт размером в 12 пунктов с начертанием полужирный. Добавьте оформление, цвет заливки и цвет текста. Уменьшите ширину раздела.
Ø Вставьте в область Примечание отчета элемент управления Поле. В элементе Надпись введите новый текст Общая численность студентов:. В элементе Поле введите выражение следующего вида: =Count([ФИО]). Отформатируйте надпись и выражение, установив шрифт размером в 10 пунктов с начертанием полужирный. Расположите связанные элементы так, чтобы итоговое значение находилась в последнем столбце отчета. Уменьшите ширину раздела.
Ø Для группировки данных в отчете выберите команду: Вид®Сортировка и группировка.
Ø В диалоговом окне выберите из списка Поле/выражение поле Курс, по которому будут группироваться данные. Укажите порядок сортировки по возрастанию. В области Свойства группы задайте значение Да для свойств Заголовок группы и Примечание группы. Обратите внимание! В окне конструктора отчетов появились области Заголовок группы ‘Курс’ и Примечание группы ‘Курс’. Закройте диалоговое окно.
Ø Из Списка полей перетащите поле Курс в раздел Заголовок группы ‘Курс’. Разместите связанные поля в левой части раздела так, как показано ниже на рисунке. Отформатируйте оба элемента, установив начертание шрифта полужирный. Уменьшите ширину раздела.
Ø В правую часть раздела Примечание группы ‘Курс’ вставьте элемент управления Поле (см. рисунок). В элементе Надпись замените надпись на текст Количество студентов:. В элементе Поле введите выражение следующего вида: =Count([ФИО]). Отформатируйте надпись и выражение, установив шрифт с начертанием полужирный. Уменьшите ширину раздела.
Ø Добавьте в отчет рисунок, линии и заливку, как показано на рисунке ниже.
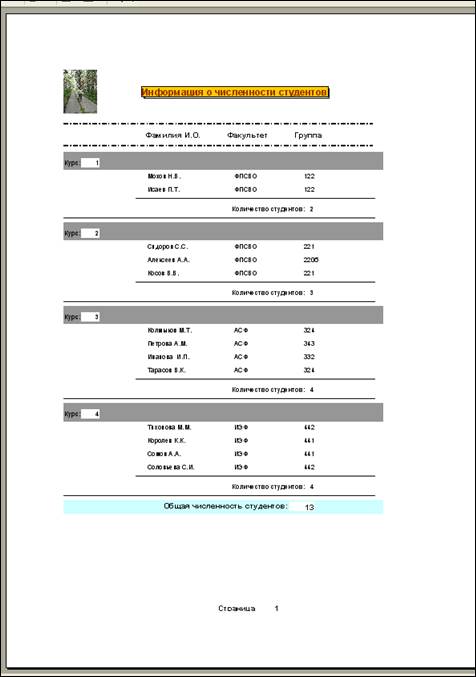
Ø Сохраните отчет под именем ОтчетК.
Ø Откройте и просмотрите созданный отчет.
2. Завершите работу с Microsoft Access.
Контрольные вопросы
1. Назначение отчетов.
2. Что может служить источником данных для отчетов?
3. Назовите основные этапы создания отчета в СУБД Access.
4. Какие виды отчетов позволяет создавать СУБД Access?
5. Какие разделы содержат отчеты Access?
6. Какие типы отчетов получили наибольшее распространение в настоящее время?
7. Каким образом сгруппировать данные в отчете и получить промежуточные
Уважаемый посетитель!
Чтобы распечатать файл, скачайте его (в формате Word).
Ссылка на скачивание - внизу страницы.